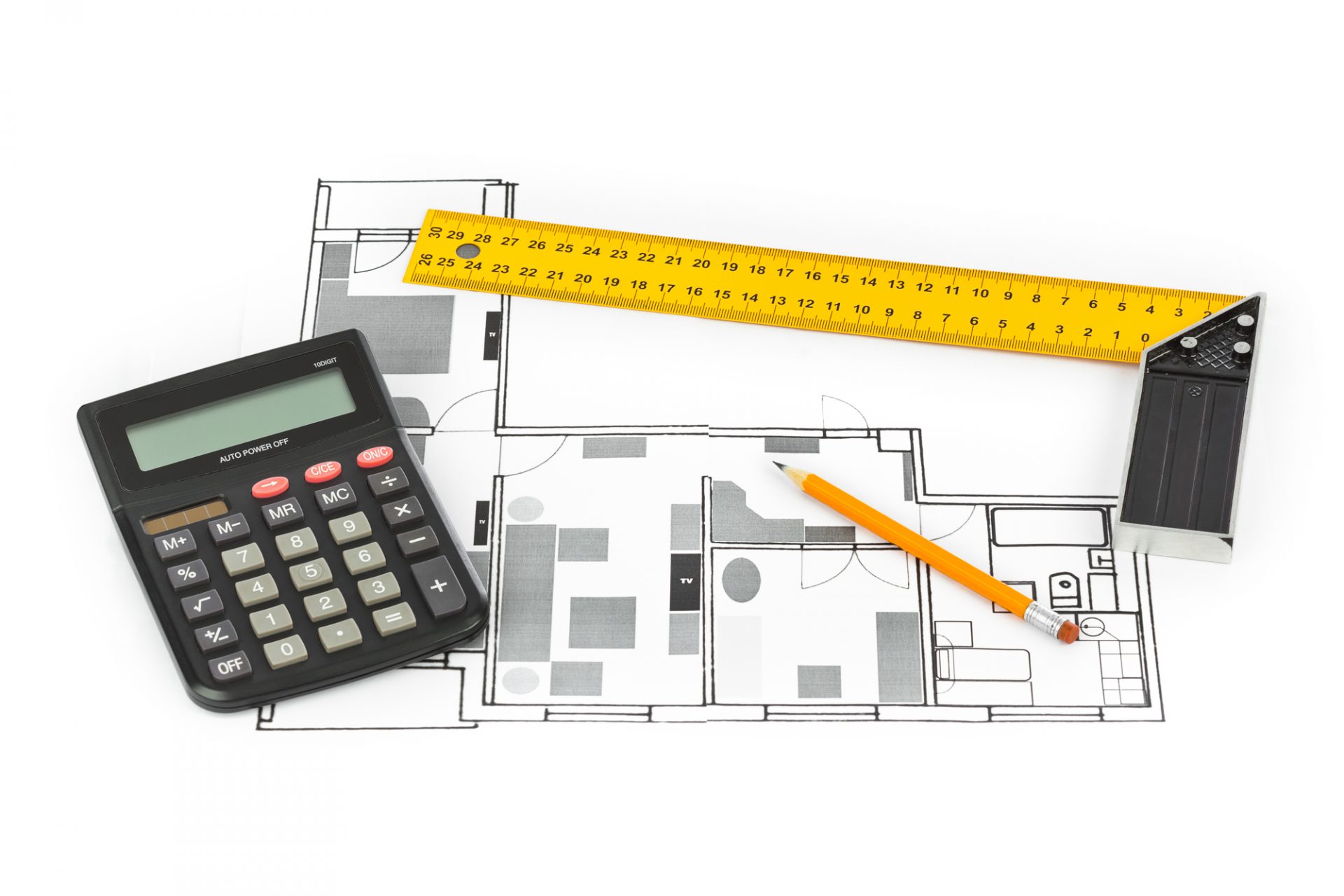- 2024年07月31日
JWCADで画像の取り込みを行いたいときはどうするの?

電気工事や水道工事を受け持っている会社では、各種の図面を手書きしているところも少なくありません。
しかし、現代ではさまざまなCADソフトが利用できるので、CADを導入して図面を作成している会社も多くなっています。
なかには「会社にCADソフトを導入したものの、詳しい使い方がよく分からない」という場合もあるでしょう。
図面の作成でよく使用されるフリーソフトとしてJWCADが挙げられますが、JWCADを使って画像の取り込みが行えると便利です。
今回は、JWCADで画像の取り込みをする方法などについて紹介します。
コンテンツ
JWCADで画像の取り込みは可能?取り込みをする前にプラグインの設定をしておくと便利
JWCADを使う際、画像を取り込む方法を覚えておけば使い勝手の幅が広がります。
しかし、JWCADの初期設定では、JPG形式の画像の取り込みはできません。
なぜなら、画像の取り込みをしたくても、初期設定の状態だとビットマップ(BMP)形式にしか対応していないからです。
BMP形式で保存した画像なら扱うことができますが、それ以外の画像を扱いたいときはどうすれば良いのでしょうか。
たしかに、デフォルトではBMP形式の画像しか取り込むことができません。
しかし、ある方法を使うとJPG形式をはじめGIF形式やTIFF形式など、BMP形式以外の画像をJWCADに取り込むことができます。
その方法とは、「プラグイン」を利用する方法です。
プラグインは、JWCADのソフトに機能を加えられるプログラムのようなもの。
「なんだか難しそう」と感じるかもしれませんが、仕組みを理解できなくてもファイルをダウンロードしてコピーができれば、誰でも利用可能です。
ここでは、「Susie Plug-in package」(スージープラグインパッケージ)と呼ばれるプラグインをJWCADにインストールする方法を紹介します。
このプラグインは、画像を閲覧するソフト「Susie」を開発した竹村嘉人氏が手がけるプラグインパッケージです。
これをJWCADにインストールすることで、JPEGおよびJPG/GIF/TIFF、TIF/Pi/PIC/Pic2/XLD4/MAG/PICT形式で保存されている画像をJWCADに取り込めるようになります。
プラグインを利用したいときは、まず竹村嘉人氏が開設している公式ホームページを開きましょう。
公式ページでは、このプラグインが無料ダウンロードできるようになっています。
ホームページの中央部分に「Plug-in package」のリンクが存在しますので、それをクリックしてください。
リンクをクリックすると、画面の下側に次の操作を選択するウィンドウが現れ、そこに「開く」と「保存」、「キャンセル」が示されます。
そのうち「開く」を選択すると、別なウィンドウが示されるので、ウィンドウ内に表示されているファイルのうち、拡張子がspiのファイルを選び、JWCADを保存しているフォルダにコピーしましょう。
このとき、保存用のフォルダを自分が分かりやすい場所(デスクトップなど)にあらかじめ作っておくと、保存する作業がスムーズに進むはずです。
なお、上記のコピーが済んだ後のフォルダは必要なくなるので、削除しても構いません。
以上で、プラグインのインストールは完了です。
この操作を済ませておけば、普段から取り扱っているJPEG画像などをすぐJWCADに取り込んで使えるようになります。
使い勝手が向上するので、画像を取り込みたい場合はぜひ設定しておきましょう。
実際にJWCADで画像の取り込みを行う方法
プラグインが無事にインストールされたら、いよいよJWCADで画像の取り込みを行います。
まず、メニューバーから「編集」タブをクリックし、「画像編集」のコマンドを選んでください。
「画像編集」を選ぶと、「画像挿入」のボタンがコントロールバーに表示されるので、それをクリックします。
すると、「開く」と記載されたウィンドウが現れ、取り込みたい画像を選べるようになります。
このとき、初期設定の状態ではBMP形式の画像しか選べませんが、プラグインを追加しておけば、それ以外のファイル形式を選べるようになっているはずです。
挿入する画像を選ぶ際、JPEG形式の画像ならファイルの拡張子は「JPEG/JFIF」を選びましょう。
あとは、画像を表示させたい位置でクリックすると、選択した画像が画面上に表示されます。
クリックするときは、画像の基点は画像左下になるのでバランスを考えてクリックしてください。
これで画像取り込みの作業は完了です。なお、JWCADは、画像のサイズを変更したり、トリミングしたりすることもできます。
画像を指定の寸法にフィットさせたい場合は、「画像フィット」にチェックを入れましょう。
すると、「フィットさせる画像の範囲の始点を指示してください」というメッセージが表示されるので、クリックで始点を指示します。
続いて、選択した画像をフィットさせたい範囲の始点を指示するようにメッセージが出るため、適宜クリックで指示しましょう。
画像をトリミングしたい場合は、コントロールバーにある「トリミング」のボックスをチェックし、トリミングする範囲の始点および終点を指示してください。
範囲を指定すれば、指示した範囲以外の画像が切り取られて、指定した範囲の画像だけが残ります。
トリミングした部分を元に戻したいときは、コントロールバーの「トリミング解除」をチェックし、トリミングを行った画像をクリックすれば元通りになります。
このほかに、選択した画像をJWWファイルに含んで保存できる「画像同梱」の機能も利用可能です。
方法は、コントロールバーの「画像同梱」ボックスをクリックし、「OK」を選択するだけです。
■知っていると図面作業を早くこなせる!【JWCADの操作説明資料-応用編-】無料でダウンロード!>
JWCADが使いづらい場合はプラスバイプラスのソフトが有効
水道工事や電気工事などでJWCADを使い始めたけれど、「操作手順が難しく、面倒になったので手書きに戻った」というケースもあるでしょう。
たしかに、JWCADは使いこなせるようになれば便利なツールですが、汎用ソフトという性質上、水道工事や電気工事に特化してはいません。
そこで、誰でも手軽に扱えるソフトとして注目されているのが、株式会社プラスバイプラスが展開しているCADソフトです。
この会社が手がけている電気CADや水道CADは、文字通り電気や水道業界に特化したソフト。
例えば、電気CADには電気図面を作成する際に使う専用の電気記号が搭載されています。
さらに、作図ミスを防ぐために内線規定に関する法令情報も組み込まれ、手書きで作図するより正確で見やすい図面に仕上げることができます。
プラスバイプラスのソフトが人気を集めている理由の一つは、操作が簡単だからです。
マウスがあれば、ほとんどの操作が可能で設備や間取りの記号も、絵を描くような感覚で配置していくと簡単に図面が完成します。
また、追加する文字および記号に関してもスタンプで貼り付けていく感覚なので、楽しく操作できるはずです。操作がシンプルなため、今まで図面を作った経験がないスタッフや事務員が使っているケースも少なくありません。
パソコン操作に慣れていない人でも、図面や書類を手軽に作れる点が大きなメリットです。
手書きはもちろん、従来のJWCADを使う場合と比べて各種の書類を仕上げるスピードも格段にアップします。
操作がシンプルだからといって、搭載されている機能が少ないわけではありません。
例えば、「plusCAD電気α」という電気CADソフトには、手書きした図面をスキャナーで取り込む機能や見積書を自動作成する機能など、多彩な機能が搭載されています。
見積書の作成も図面ができ上がったらワンタッチで完了です。
見積書だけでなく、請求書の作成や値引き計算までソフトが自動的に処理してくれるので、人の手で行う仕事の量を減らせます。
分電盤や系統図、特記仕様書や凡例図面枠などに加えて、全国各地の電力会社申請書フォームに至るまで、豊富なデータが標準装備されているため、電力会社に申請する作業も非常に楽になるでしょう。
プラスバイプラスのCADソフトは、図面および書類を作成する時間の短縮が期待できます。
そのため、業務の効率化を推進する会社や今までより早く図面を作成できるソフトを探している人にとって、最適なソフトといえるでしょう。
水道施設工事向けの上下設備用CAD+見積連動ソフト!「plusCAD機械α」
JWCADで画像の取り込みを行いたいときのよくある質問
JWCADで画像の取り込みは可能?
JWCADを使う際、画像を取り込む方法を覚えておけば使い勝手の幅が広がります。
しかし、JWCADの初期設定では、JPG形式の画像の取り込みはできません。
なぜなら、画像の取り込みをしたくても、初期設定の状態だとビットマップ(BMP)形式にしか対応していないからです。
BMP形式で保存した画像なら扱うことができますが、それ以外の画像を扱いたいときはどうすれば良いのでしょうか。
たしかに、デフォルトではBMP形式の画像しか取り込むことができません。
しかし、ある方法を使うとJPG形式をはじめGIF形式やTIFF形式など、BMP形式以外の画像をJWCADに取り込むことができます。
その方法とは、「プラグイン」を利用する方法です。
プラグインは、JWCADのソフトに機能を加えられるプログラムのようなもの。
「なんだか難しそう」と感じるかもしれませんが、仕組みを理解できなくてもファイルをダウンロードしてコピーができれば、誰でも利用可能です。
実際にJWCADで画像の取り込みを行う方法とは?
プラグインが無事にインストールされたら、いよいよJWCADで画像の取り込みを行います。
まず、メニューバーから「編集」タブをクリックし、「画像編集」のコマンドを選んでください。
「画像編集」を選ぶと、「画像挿入」のボタンがコントロールバーに表示されるので、それをクリックします。
すると、「開く」と記載されたウィンドウが現れ、取り込みたい画像を選べるようになります。
このとき、初期設定の状態ではBMP形式の画像しか選べませんが、プラグインを追加しておけば、それ以外のファイル形式を選べるようになっているはずです。
挿入する画像を選ぶ際、JPEG形式の画像ならファイルの拡張子は「JPEG/JFIF」を選びましょう。
あとは、画像を表示させたい位置でクリックすると、選択した画像が画面上に表示されます。
クリックするときは、画像の基点は画像左下になるのでバランスを考えてクリックしてください。
これで画像取り込みの作業は完了です。なお、JWCADは、画像のサイズを変更したり、トリミングしたりすることもできます。
画像を指定の寸法にフィットさせたい場合は、「画像フィット」にチェックを入れましょう。
すると、「フィットさせる画像の範囲の始点を指示してください」というメッセージが表示されるので、クリックで始点を指示します。
続いて、選択した画像をフィットさせたい範囲の始点を指示するようにメッセージが出るため、適宜クリックで指示しましょう。