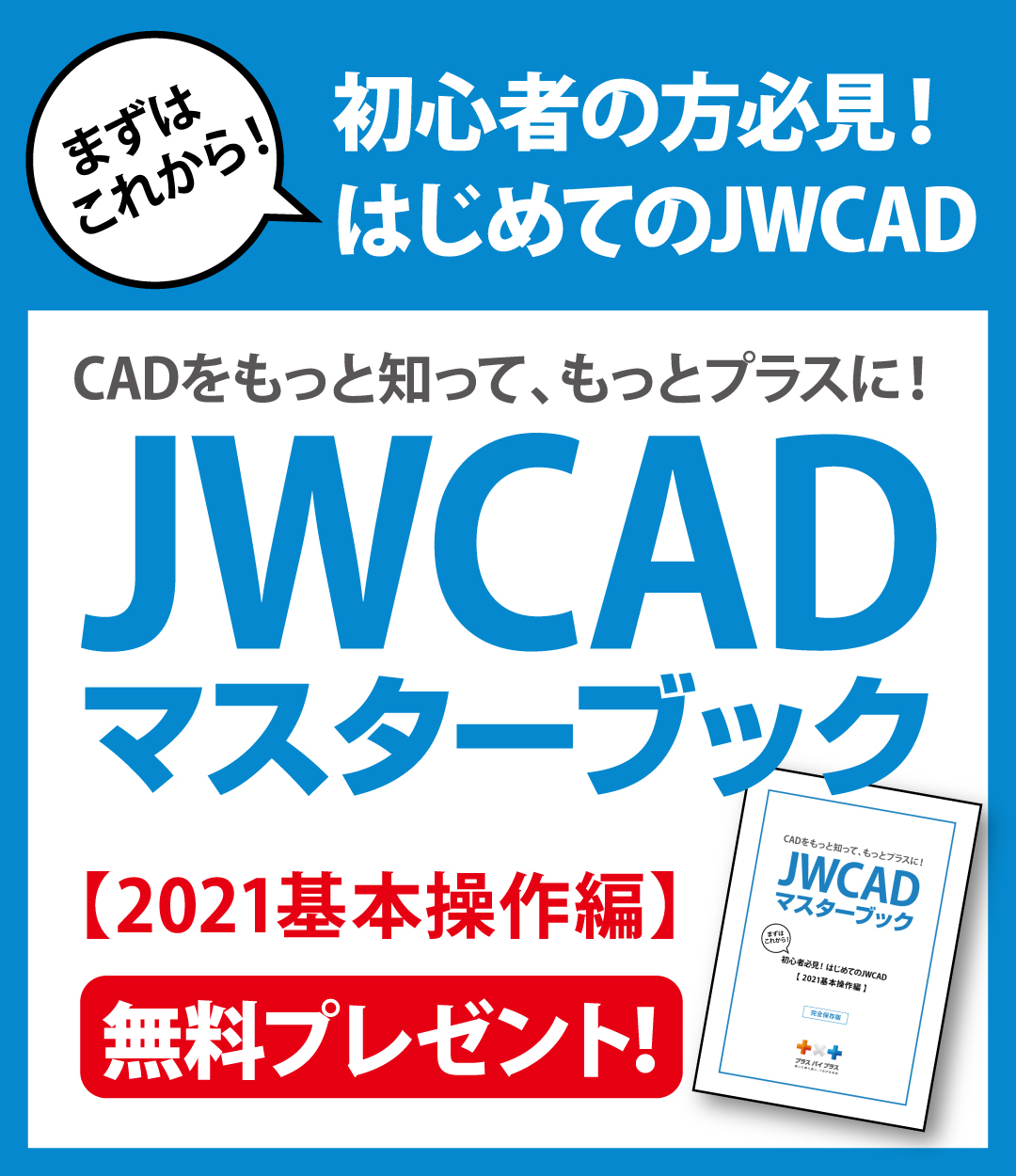- 2024年05月14日
JWCADのダウンロード方法とは? 具体的なやり方を紹介

JWCADは、建築業界を中心に人気のフリーソフトです。
フリーのソフトですが、その歴史は長く非常に完成度が高いのが人気の秘密です。
多くの人々や企業が利用しているCADソフトですが、一方で使い方が良く分からないという人もいるでしょう。
今回は、そんな使い方が分からない人のために、最も初歩的なダウンロード方法を中心に解説していきます。
この記事を読めば、JWCADの概要や基本的な操作部分は、すべて理解できるようになるでしょう。
コンテンツ
JWCADとは?
JWCADは、フリーで配布されているCADソフトです。
Jiro Shimizu、Yoshifumi Tanakaと呼ばれる人物が中心となって開発されています。
初めてWindows版がネット公開されたのが1997年と長い歴史も持っています。
その前は、DOS/V版と呼ばれる別の規格のものも存在しました。
2019年時点では、Windows版の開発のみ継続しており、日々バージョンアップが繰り返されています。
フリーの建築汎用CADでありながら、とても使い勝手が良いため、多くの人々の間で普及しています。
その人気は、建築業界だけでなくアパレルやアニメーション関係でも活用されていることを見ても実感することができるでしょう。
人気の秘密は、「無料で公開されているのに高性能」「さまざまなカスタマイズ機能が充実している」「建築製図を作りやすい機能も備えている」といったことが挙げられます。
そのため、個人だけでなく法人単位でもJWCADを利用して建築製図作成を行うことができます。
また、JWCADを操作できるスキルがあれば、他のCADソフトにも対応できるといわれることもあるのです。
無料でありながら、多様な魅力と機能性を備えているためにJWCADはさまざまな場面で利用されています。
JWCADを利用するときの注意点
JWCADは、フリーのソフトなのでダウンロード環境さえ整っていれば誰でもすぐに使うことができます。
ただ、その前にいくつか確認しておいたほうが良い点もあるので、事前に調べておくと安心でしょう。
まず、JWCADはWindows対応のパソコンでのみダウンロード可能です。
2019年時点で推奨されている環境としてはOSがWindows2000、XP、Vista、7~10のいずれかです。
CPUに関しては、Intel Core i5 2Hz以上でメモリーは4GB以上、HDDは500GB以上が目安になります。
これらは、最低限の条件なのでスペックに余裕があるほうが良いのはいうまでもありません。
特にOSは、Windows7以降のものを使用したほうが安心です。空き容量もしっかりと確保しておくのが良いでしょう。
また、条件に関する情報はパソコンのスペックを調べれば自分でも知ることができます。
Windowsのパソコンならメニューから「設定」を開き、「システム」という項目をクリックします。
下のほうに存在する「バージョン情報」という項目を同様にクリックすれば、パソコンのスペック詳細を見ることが可能です。
通常は、余程古いパソコン以外は起動しますが、事前に調べておけば、あとでトラブルになることを防ぐことができます。
なお、この数字は一つの目安です。多くの場合は、まったく問題ないものですがフリーソフトなので動作保証がないことは理解しておいてください。
JWCADのダウンロード方法
事前の準備や確認が終わって問題なければ、JWCADをダウンロードしていきます。
ダウンロードするために必要な作業は、JWCADの公式ページに行くことです。
公式ページに行く方法としては「JWCAD」というキーワードで検索して、一番上位に表示されるページを訪れれば問題ありません。
URLは、http://www.jwcad.net/ です。JWCADの公式ページにたどり着いたら、「ダウンロード」というボタンをクリックします。
そして、次に「jwcad.net」というボタンをクリックすればダウンロードが始まります。
また、「jwcad.net」というボタンは上下の2カ所に表示されているかもしれませんが、最新版は上のほうに表示されているボタンなので間違えないようにしてください。
下のほうのボタンをクリックすると、一世代前のバージョンをダウンロードすることになってしまいます。
非常に簡単ですが、ここまでがJWCADをダウンロードする具体的な流れです。
なお、ダウンロードして終わりではなく実際に利用するにはインストールも必要です。
そのため、パソコンにダウンロードしたファイルをクリックして、インストールを完了させなければいけません。
インストールする際は、デバイス変更の許可というものを求められるので、「はい」というボタンをクリックしてください。
ボタンを押すと自動的にインストールの準備が始まります。
そして、画面の指示に従いながら操作を進めると、途中で使用許諾契約画面が出てきます。
良く内容を読んで、問題なければ「使用許諾契約の条項に同意します」を選択してください。
最後に準備が整ったら「インストール」のボタンを押して、インストールを開始します。
すべてが終われば「完了」と表示されるので、パソコンを再起動してみましょう。
ここまでくればJWCADをダウンロードして、実際にパソコンでも使える状態になっています。
JWCADの起動と終了方法について
JWCADは、ダウンロードしてインストールすれば終わりではなく、さまざまな操作方法を覚えて活用してこそ意味があります。
アイデア次第で多様な活用方法ができるのがJWCADですが、ここでは、最も基礎となる起動と終了の操作に絞って紹介しましょう。
まず、起動方法としてはインストールが終了したあとにパソコンを再起動して、スタートメニューから「jw_cad」をクリックすれば可能です。
起動させるとすぐに新規ファイルが開いた状態になります。
さらに、新しく新規作成をしたいときはJWCADのメニューバーを開いて「ファイル」をクリック、その中の「新規作成」を選択すれば作成可能です。
感覚的に操作できる部分なので、何回か試してみればすぐに慣れるでしょう。
また、作業が終わったらその内容を保存して終了することが必要です。
終了するときは、同じく「ファイル」の中の「名前を付けて保存」をクリックします。
その後、保存先のファイル選択画面になるので、保存したい場所を選びましょう。
初めて保存する場合は、さらに「新規」ボタンをクリックして、ファイル名などを付ける必要があります。
保存形式もこのときに選ぶことになりますが、通常は「jww」形式で保存すれば問題はありません。
その他、何か業務上で覚えておくことがあれば、メモ欄に記載しておくと便利です。
すべて確認して問題なければ、「OK」をクリックして保存完了となります。
保存が終わったら、JWCADを終了させましょう。
メニューバーのファイル中の、「jw_cadの終了」をクリックすれば、ソフトを閉じることができます。
ここまでがJWCADの起動と終了の基本操作です。
JWCADを使いこなしてみよう
JWCADは、フリーソフトでありながらとても完成度が高く多くの企業や人々に利用されています。
そのため、フリーソフトではトップシェアに君臨しているソフトです。
また、個人のスキルアップにも最適であり、CADを使ってみたいけど、どれを選んで良いのか分からないというような人にもおすすめでしょう。
なぜなら、無料なので気軽に導入することができますし、JWCADが一通り使いこなせれば、他のCADソフトにもそのスキルを応用しやすいからです。
もちろん、個人だけではなく魅力を感じるなら企業などの法人単位で利用するのも良いでしょう。
今回紹介した情報は、その最初の一歩になります。
まずは、JWCADに関して理解を深め、必要に応じてダウンロードすることからはじめてみましょう。
まったくの未経験だと不安を感じることもあるかもしれませんが、JWCADはダウンロードが簡単であり、基本的な操作も覚えれば難しいものではありません。
そのため、意欲があれば多くの人が勉強して使いこなせるようになるはずです。
興味があるなら、ぜひ最初の一歩を踏み出してみましょう。
また、電気や水道など、あらかじめ使いたいジャンルが決まっているならプラスバイプラスの水道CADや電気CADもおすすめです。
有料ソフトですが、JWCADにはないサポートや機能が充実しています。
さらに、操作も驚くほど簡単です。
もし、フリーソフトに不満や不安がある場合は、一度プラスバイプラスの水道CADや電気CADを検討してみてはいかがでしょうか。
JWCADのダウンロード方法についてよくある質問
JWCADとは?
JWCADは、フリーで配布されているCADソフトです。
Jiro Shimizu、Yoshifumi Tanakaと呼ばれる人物が中心となって開発されています。
初めてWindows版がネット公開されたのが1997年と長い歴史も持っています。
その前は、DOS/V版と呼ばれる別の規格のものも存在しました。
2019年時点では、Windows版の開発のみ継続しており、日々バージョンアップが繰り返されています。
フリーの建築汎用CADでありながら、とても使い勝手が良いため、多くの人々の間で普及しています。
その人気は、建築業界だけでなくアパレルやアニメーション関係でも活用されていることを見ても実感することができるでしょう。
人気の秘密は、「無料で公開されているのに高性能」「さまざまなカスタマイズ機能が充実している」「建築製図を作りやすい機能も備えている」といったことが挙げられます。
そのため、個人だけでなく法人単位でもJWCADを利用して建築製図作成を行うことができます。
また、JWCADを操作できるスキルがあれば、他のCADソフトにも対応できるといわれることもあるのです。
無料でありながら、多様な魅力と機能性を備えているためにJWCADはさまざまな場面で利用されています。
JWCADを利用するときの注意点
JWCADは、フリーのソフトなのでダウンロード環境さえ整っていれば誰でもすぐに使うことができます。
ただ、その前にいくつか確認しておいたほうが良い点もあるので、事前に調べておくと安心でしょう。
まず、JWCADはWindows対応のパソコンでのみダウンロード可能です。
2019年時点で推奨されている環境としてはOSがWindows2000、XP、Vista、7~10のいずれかです。
CPUに関しては、Intel Core i5 2Hz以上でメモリーは4GB以上、HDDは500GB以上が目安になります。
これらは、最低限の条件なのでスペックに余裕があるほうが良いのはいうまでもありません。
特にOSは、Windows7以降のものを使用したほうが安心です。空き容量もしっかりと確保しておくのが良いでしょう。
また、条件に関する情報はパソコンのスペックを調べれば自分でも知ることができます。
Windowsのパソコンならメニューから「設定」を開き、「システム」という項目をクリックします。
下のほうに存在する「バージョン情報」という項目を同様にクリックすれば、パソコンのスペック詳細を見ることが可能です。
通常は、余程古いパソコン以外は起動しますが、事前に調べておけば、あとでトラブルになることを防ぐことができます。
なお、この数字は一つの目安です。多くの場合は、まったく問題ないものですがフリーソフトなので動作保証がないことは理解しておいてください。
JWCADのダウンロード方法
事前の準備や確認が終わって問題なければ、JWCADをダウンロードしていきます。
ダウンロードするために必要な作業は、JWCADの公式ページに行くことです。
公式ページに行く方法としては「JWCAD」というキーワードで検索して、一番上位に表示されるページを訪れれば問題ありません。
URLは、http://www.jwcad.net/ です。JWCADの公式ページにたどり着いたら、「ダウンロード」というボタンをクリックします。
そして、次に「jwcad.net」というボタンをクリックすればダウンロードが始まります。
また、「jwcad.net」というボタンは上下の2カ所に表示されているかもしれませんが、最新版は上のほうに表示されているボタンなので間違えないようにしてください。
下のほうのボタンをクリックすると、一世代前のバージョンをダウンロードすることになってしまいます。
非常に簡単ですが、ここまでがJWCADをダウンロードする具体的な流れです。
なお、ダウンロードして終わりではなく実際に利用するにはインストールも必要です。
そのため、パソコンにダウンロードしたファイルをクリックして、インストールを完了させなければいけません。
インストールする際は、デバイス変更の許可というものを求められるので、「はい」というボタンをクリックしてください。
ボタンを押すと自動的にインストールの準備が始まります。
そして、画面の指示に従いながら操作を進めると、途中で使用許諾契約画面が出てきます。
良く内容を読んで、問題なければ「使用許諾契約の条項に同意します」を選択してください。
最後に準備が整ったら「インストール」のボタンを押して、インストールを開始します。
すべてが終われば「完了」と表示されるので、パソコンを再起動してみましょう。
ここまでくればJWCADをダウンロードして、実際にパソコンでも使える状態になっています。
JWCADの起動と終了方法について
JWCADは、ダウンロードしてインストールすれば終わりではなく、さまざまな操作方法を覚えて活用してこそ意味があります。
アイデア次第で多様な活用方法ができるのがJWCADですが、ここでは、最も基礎となる起動と終了の操作に絞って紹介しましょう。
まず、起動方法としてはインストールが終了したあとにパソコンを再起動して、スタートメニューから「jw_cad」をクリックすれば可能です。
起動させるとすぐに新規ファイルが開いた状態になります。
さらに、新しく新規作成をしたいときはJWCADのメニューバーを開いて「ファイル」をクリック、その中の「新規作成」を選択すれば作成可能です。
感覚的に操作できる部分なので、何回か試してみればすぐに慣れるでしょう。
また、作業が終わったらその内容を保存して終了することが必要です。
終了するときは、同じく「ファイル」の中の「名前を付けて保存」をクリックします。
その後、保存先のファイル選択画面になるので、保存したい場所を選びましょう。
初めて保存する場合は、さらに「新規」ボタンをクリックして、ファイル名などを付ける必要があります。
保存形式もこのときに選ぶことになりますが、通常は「jww」形式で保存すれば問題はありません。
その他、何か業務上で覚えておくことがあれば、メモ欄に記載しておくと便利です。
すべて確認して問題なければ、「OK」をクリックして保存完了となります。
保存が終わったら、JWCADを終了させましょう。
メニューバーのファイル中の、「jw_cadの終了」をクリックすれば、ソフトを閉じることができます。
ここまでがJWCADの起動と終了の基本操作です。