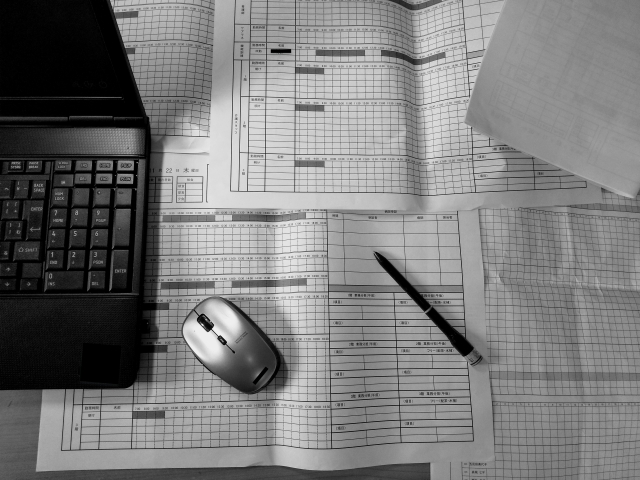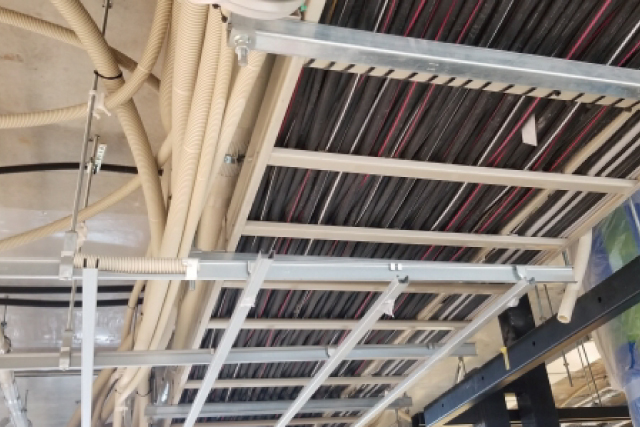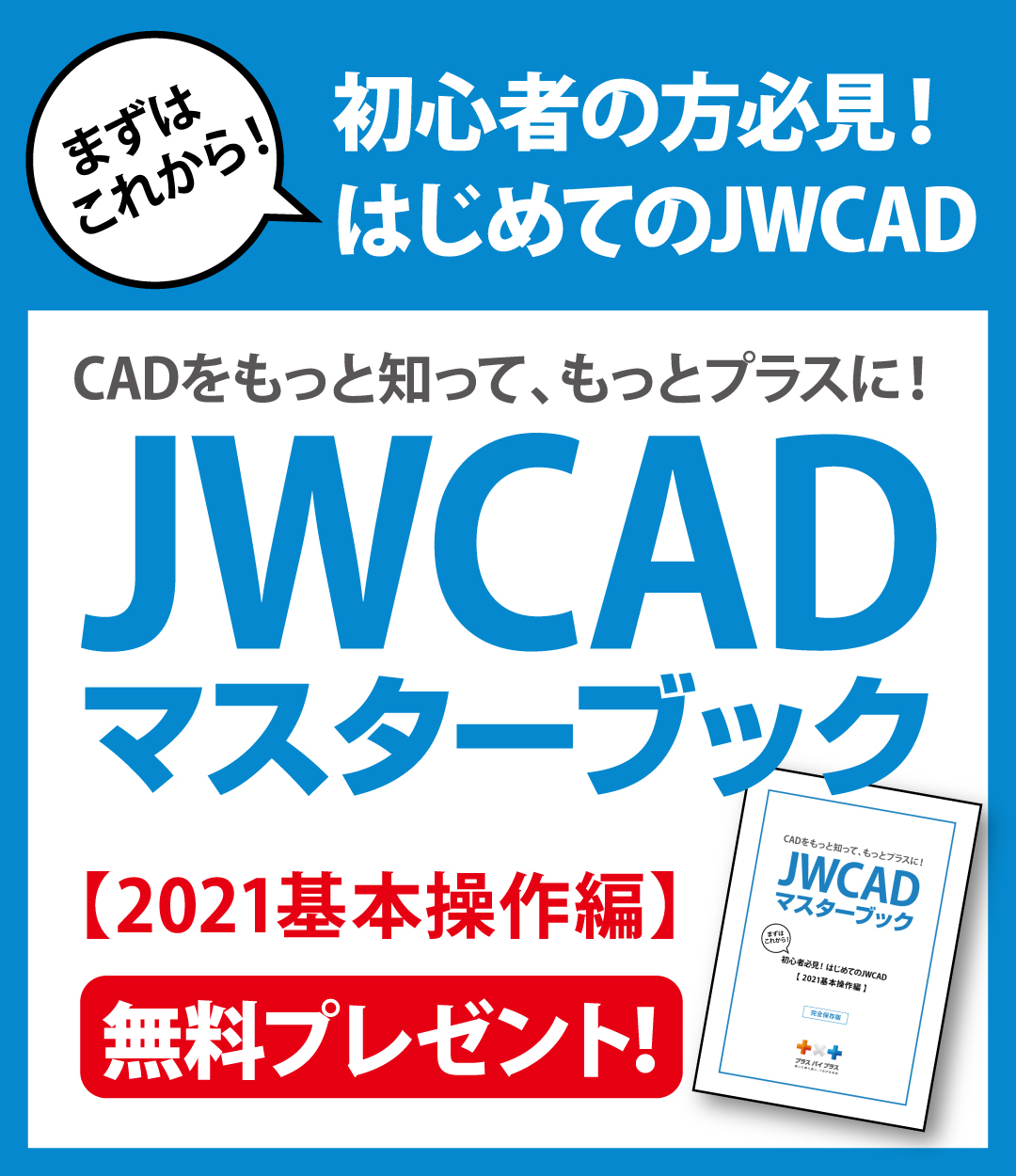- 2024年12月04日
【初心者必見】JWCADを利用した立面図の書き方

水道工事や電気工事においては、JWCADなどのCADソフトを利用して図面を作成するケースが少なくありません。しかし、中にはJWCADの初心者で、操作を不便に感じている人や扱いやすいソフトがないか探している人もいるのではないでしょうか。
CADソフトを実際に導入したとしても、使い方がよくわからず、「結局いつも手書きで作成してしまう」という人も多いはずです。そこで今回は、JWCADの初心者に向けて、立面図の書き方と簡単に立面図を作成する方法について紹介します。
コンテンツ
立面図を作成する前に準備しておくもの
初心者がJWCADで立面図を書く際、必ず必要になるのが平面図です。平面図がなければ、外壁面の寸法も建具との位置関係も把握することができません。平面図に加えて、高さに関する情報も必要です。平面図に示された外壁面および建具の位置に応じて、建具の高さや形状を書いていきます。
なお、建築図面で建具に関する情報を得るには、「建具表」と呼ばれる表から確認することができます。また、複数階の建物の場合は階高と軒高の情報も必要です。
これらの情報は「断面図」に記載されていますが、断面図には外壁面に設置する建具を取り付ける高さなども示されています。もっと詳しい数値が必要な場合は、10分の1の縮尺などで描かれる大きな断面詳細図(矩計図)が使われることもあります。
関連記事:JWCADで勾配屋根の立面図を描こう!
立面図を書くときの具体的な手順
平面図と高さに関する情報などを準備できたら、JWCADを使って立面図を作成しましょう。今回は、勾配のある屋根の妻面を書く場合を例に挙げます。立面図の書き方の前段階として、最初に新規ファイルを開き、作成が済んでいる平面図をそこにコピーしていきます。
まず、平面図を作成したファイルを開き、1階部分の「範囲」を選んで「コピー」してください。そして、新規で開いたファイルへ「貼付」します。この操作は、平屋の場合でも2階以上の場合でも同様です。
コピーが済んだら、その図面の下側にGL(グランドライン)と呼ばれる横方向の直線を引きます。このGLは設計用語で、地盤面を示します。GLを引いたら、この線に向かって平面図に書かれた壁芯から足線を垂直に下ろしましょう。
足線を下ろしたら、2階部分の軒高および屋根に補助線を入れていきます。具体的には、まず「複線」のツールでGLをコピーし、軒高の補助線を引きます。「複線間隔」には、断面図に記載された軒高寸法を入力してください。屋根の線を書くには、「線」ツールを選択して「線属性」を開き、任意で線の種類を選びます。勾配を指定するには、「傾き」の欄に屋根の勾配値を入力しましょう。
ここまでの作業が済んだら、平面図の外壁および軒高の補助線が交わる点をクリックし、斜め上にマウスを動かして軒線を引きます。斜めの軒線を引いたら、再び「複線」ツールを選択し、屋根の厚さと破風板の線も引いてください。
軒の出は、平面図に描かれた外壁の補助線を基準に、外壁からの水平距離を「伸縮」ツール内の「突出寸法」欄に入力して描きます。これで片方の屋根が完成したので、「複写」ツールを使って反転コピーすれば、反対の屋根も作成できます。
反転コピーを行うには、「倍率」の欄に「-1」を指定するだけです。交差部分などで生じた余分な線を整えたいときは、「コーナー」ツールできれいにしましょう。以上で、妻面の屋根の立面図が完成します。
水道工事や電気工事に特化したCADソフトが存在する
JWCADは立面図を書くときに便利なソフトとはいえ、初心者は操作に慣れないとスムーズに図面が書けないこともあります。なぜなら、JWCADは汎用ソフトであり、水道や電気工事に特化したソフトではないからです。そこで活用できるのが、株式会社プラスバイプラスが提供している専門CADソフトです。
例えば、水道工事申請に特化した「plusCAD水道V」は、パソコンで上下水道工事の配管図面と申請書類を作成できます。図面や申請書作成で使う各自治体の専用記号はもちろん、継手や配管まで搭載され、申請書式も登録されています。初心者が一から作成するよりも正確かつ美しい図面が作れますし、自動計算システムによって作成時間が短縮できます。
このソフトを利用する大きなメリットは、多彩な機能が搭載されているため、業務を効率化できる点です。平面図の作成が済むと、立面図や縦断図、アイソメはもちろん、配管図や本管図面まで自動作成できます。
手で行っていた業務が自動化できるので、業務効率が大幅にアップする上、図面内容を反映した見積書もワンタッチ操作で出力できます。
もう一つのメリットは、複雑な手順を踏まずに、簡単な操作で図面や申請書が作れることです。CAD初心者やパソコン作業に不慣れな人も、スムーズに操作できるように工夫されています。申請図面は最小限のクリックで作成できるように配慮され、難しい部分はソフトが自動で処理します。
さらに、プラスバイプラスのソフトはサポート体制も充実しています。ソフトを導入して疑問に思う点や操作で不明な点があれば、専門のインストラクターが直接訪問して、わかりやすく丁寧に説明してくれるので安心です。今すぐに確認したい点がある場合には、電話サポートも用意されています。フリーダイヤルで全国どこからでも通話料が無料で、インターネット回線を通じた遠隔サポートも利用できます。
業務の効率化を検討中ならプラスバイプラスのCADソフトが便利
汎用ソフトのJWCADは幅広い用途に使えて初心者にも便利ですが、専門のCADソフトと比較すると便利な独自の機能や手厚いサポートは付いていません。その点、プラスバイプラスのCADソフトなら、水道や電気工事に合わせて開発しているので、手作業で図面や書類を作るよりも作業が格段に早く完了します。
「JWCADは使いにくい」、「操作が面倒なので図面はいつも手書きしている」という人も、シンプルな操作だけなので安心です。プラスバイプラスのCADソフトを使用すると、図面や書類の作成業務が効率化され、作業を担当する人の負担を大幅に軽減できるでしょう。
図面や書類の作成業務が効率化できる【plusCAD】シリーズへのお問合せはコチラ
初心者の立面図の書き方についてよくある質問
立面図を書く際に重要なポイントは?
立面図は、見た人にイメージを正しく伝えるための図面です。寸法や部品名などの情報を正確に記載するとともに、補助線などを適宜使って重要な箇所と細かな部分を判別しやすくすると良いでしょう。
図面に書く順番として、基本的にGL(グランドレベル)からスタートし、建物の場合は柱や梁から書き始めます。正面図に記載できる情報は、立面図に含めずに正面図に集めた方が無難です。また、同じ箇所の寸法を複数の図に記載することは二重寸法と呼ばれ、NGなため注意しましょう。
図面を作成し終えたら、全体を見直して必要な情報が過不足なく盛り込まれているか確認し、全体のバランスも調整します。材料や仕上げの詳細に加え、特殊な設計要素などは注釈にまとめると、わかりやすいでしょう。
立面図を書く初心者向けの手順は?
立面図を作成するためには、平面図と高さに関する情報を使用します。例として、勾配のある屋根の妻面の立面図を作成する手順は、以下の通りです。
- JWCADで新規ファイルを開き、作成済みの平面図をコピーする
- 平面図のファイルを開き、1階部分の「範囲」を選んで「コピー」する
- 1で開いた新規ファイルへ「貼付」する
- 図面の下側にGLの直線を引き、足線を垂直に下ろす
- 「複線」ツールでGLをコピーし、2階部分の軒高の補助線を引き、「複線間隔」に軒高寸法を入力する
- 屋根の補助線を書くために「線」ツールを選択し、「線属性」で線の種類を選んだら、「傾き」で勾配値を指定する
- 平面図の外壁および軒高の補助線が交わる点から軒線を引く
- 再び「複線」ツールを選択し、屋根の厚さと破風板の線を引く
- 平面図の外壁の補助線を基準に、外壁からの水平距離を「伸縮」ツール内の「突出寸法」欄に入力して軒の出を作成する
- 「複写」ツールを使って反転コピーし、反対の屋根も作成する
立面図が担っている役割とは?
立面図には、外観デザインの確認や建物の高さ・比率の把握といった役割があります。立面図を作成することで、外から見た建物のイメージを視覚的に表現できるため、外壁や屋根材などの種類や色を決める際に便利です。
また、建物の各フロアの高さや窓、ドアの位置、サイズを正確に把握したい場合にも、立面図は有用です。さらに、建物の形状や高さが、建築基準法などの法規制に適合しているかどうかを確認するのにも役立ちます。
建設現場において、作業員が外観を理解・把握し、施工に取り組むためにも立面図の内容は重要です。
初心者が立面図を書く際によくあるミスとその回避方法は?
立面図を作成する際によくあるミスとして、平面図との整合性が取れていないケースがあります。立面図は、平面図の情報を元にして作成するのが一般的ですが、情報に相違があると施工現場で混乱を招き、施工トラブルが起きる可能性があります。
立面図に限らず、作図が完了したら必ずセルフチェックを行い、寸法や部材の名称などを細かく確認することが大切です。また、製図のルールを遵守しているか、二重寸法がないか、なども1つずつチェックしましょう。
紙に出力した方が視認性が高く、ミスを発見しやすくなるため、CAD図面を出力して確認することをおすすめします。加えて、作成者のチェックだけでは見落としの可能性もあるため、第三者に確認を依頼すると無難です。
手書きとCADでの立面図作成における違いは?
立面図を手書きで作成する場合、CADに比べて時間や労力がかかります。また、寸法を見間違える、名称を誤って記載をする、といったヒューマンエラーが起きるリスクも高まるため、業務効率と正確性においてCADの方が有利と言えます。
確かに、今回紹介した立面図の書き方では、CADでも寸法など平面図のデータを持ってくる必要はあります。しかし、CAD上では線種の選択や長さはマウスをクリックするだけで指定でき、寸法の数値もキーボードで入力すると瞬時に反映されるため、負担は少ないでしょう。
また、CADソフトやパソコンに不慣れな人だと、操作方法を最初に覚える手間はかかるものの、データ連携やスマホでの閲覧、過去の図面データ管理、修正・追加の反映といった多くの点で、CADソフトの方が手書きよりも優れていると言えます。