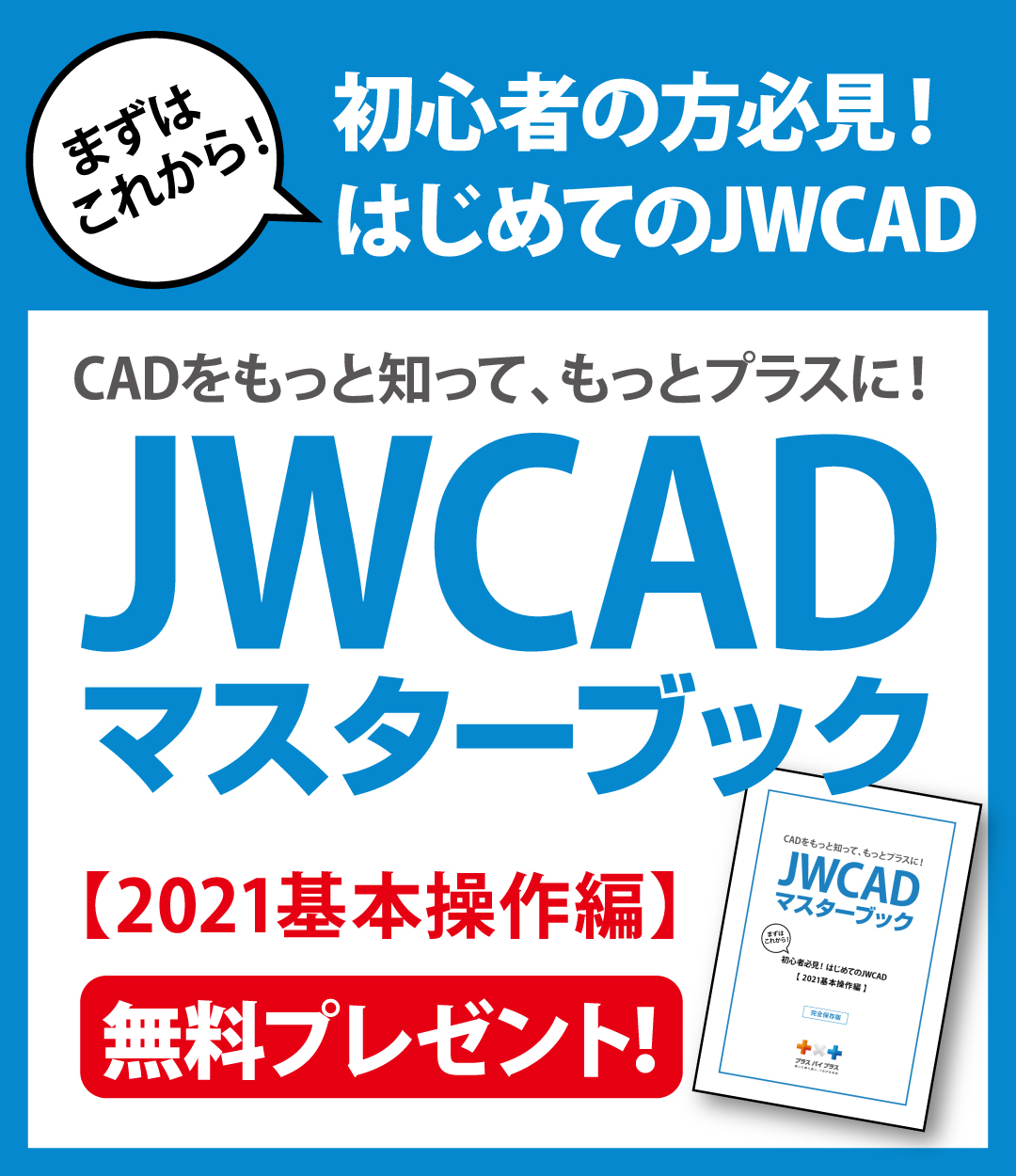- 2024年05月16日
JWCADにおける印刷設定の4つの注意点

JWCADはパソコンで簡単に図面を描けるソフトとして、日本国内で広く普及しています。
JWCADで描いた図面はJWWファイルとしてデータ保存もできますが、チェックするときや顧客に提示するときなどは印刷しなければいけない場合もあるでしょう。
せっかくJWCADで図面を描いても印刷ができなければ意味がありません。
しかし、JWCADの操作に慣れていない人は思うように動かせなくて悩んでいる人もいるのではないでしょうか。
そこで、この記事ではJWCADで描いた図面を印刷するときの注意点を4つほど紹介していきます。
コンテンツ
JWCADにおける印刷設定の注意点1:プリンターの設定について
JWCADで描いた図形を印刷するときは、まずプリンターの設定が正しく行われていることを確認しなければいけません。
なぜなら、どれだけ正確な図面を描いたとしてもプリンターの接続や用紙設定が間違っていたら、きちんと印刷できないからです。
プリンターの設定を確認する方法は、メニューバーにある「ファイル」のなかから「印刷」を選択するか、ツールバーにある「印刷」をクリックすることで確認できます。
また、ショートカットキーとしてキーボードの「Ctrlボタン」と「Pボタン」を押すことでも表示されます。
すると、印刷ダイアログが表示されるはずですので、上部にある「プリンター名」を確認してみましょう。
複数のプリンターと接続する機会のあるパソコンでは、印刷したいパソコンと違うプリンターが設定されている場合があります。
用紙設定を確認する方法は、コントロールバーにある「プリンター設定」またはメニューバーにある「ファイル」のなかの「プリンター設定」でも表示されます。
すると、プリンターの設定ダイアログが表示されるはずですので、その下部にある「用紙」や「印刷の向き」が正しくなっているか確認しましょう。
プルダウンメニューやチェックボックスから簡単に確認できるはずです。
JWCADにおける印刷設定の注意点2:拡大・縮小について
図面を印刷するにあたって、作図した図面が印刷する用紙にうまく表示されない場合があります。
そのようなときは、印刷設定の「拡大・縮小」を利用することで改善するケースがあります。
図面の大きさを変更して印刷画面に表示するためには、コントロールバーにある倍率設定の数値が書かれているボックスに任意の数字を入力しなければいけません。
印刷当初は基本的に図面で描いた倍率そのままを表す「100%」が表示されているはずです。
図面を大きく印刷したいときは数字を大きくして、図面を小さく印刷したいときはその反対に数字を小さくします。
また、プルダウンメニューにある「任意倍率」を選択すると、数字の直接入力ができるようになります。
直接入力では1桁でも入力できるので、より細かい倍率で拡大・縮小が可能です。
JWCADにおける印刷設定の注意点3:印刷範囲の変更
JWCADでは表示されている図面にあるすべての図形を印刷しなくてもすむ方法もあります。
図面の一部分だけを切り取って印刷する場合は「印刷範囲の変更」を行いましょう。
印刷範囲は基点を変更するだけでなく、回転させるなどユーザーの任意の範囲を指定できます。
印刷範囲を設定するためには、まず印刷コマンドからプリンターの設定を確認したあとで、印刷範囲を選択する画面を表示させます。
すると、画面上に赤色の枠が表示されているはずですが、これが印刷範囲です。
このときに画面上部のコントロールバーを確認すると、倍率を指定する入力ボックスの左横に「左・下」と書かれているボタンがあるはずです。
これは、印刷範囲の基点が「左下」にあることを意味しています。
「左・下」と書かれているボタンをクリックすると、「中・下」や「右・下」と表示が変わり、基点が変更されるのです。
描いた図形を印刷範囲の中心に持っていきたいときは、「中・中」と表示されるまでクリックしましょう。
また、倍率を指定する入力ボックスの右横には「回転」と書かれているボタンがあるはずです。
この「回転」と書かれているボタンをクリックすると、印刷範囲の枠がその角度分だけ回転します。
たとえば、印刷範囲を横長から縦長に変更することも簡単にできてしまうので、状況に応じて使うようにしましょう。
JWCADにおける印刷設定の注意点4:連続印刷
印刷する図面がたくさんあるときは、「連続印刷」を利用するといちいち図面ファイルを開いて印刷する手間を省けます。
連続印刷の利用方法は、印刷範囲を選択できる状態にしたあとで、コントロールバーにある「出力方法設定ボタン」を左クリックです。
すると、「プリント出力形式」ダイアログが表示されるので、そのなかにある「ファイル連続印刷」を左クリックしましょう。
すると、ファイルを選択する画面が表示されるはずですので、印刷したいファイルを選択して「選択確定ボタン」を左クリックです。
プリント出力形式ダイアログに画面が戻ったら「OKボタン」を押して、コントロールバーを左クリックすれば選択したファイルが連続で印刷されます。
JWCADの操作方法に悩むようなら「plus CAD」を試してみては
JWCADの印刷設定は、まずプリンターや用紙の設定を確認することが大切です。
基本的な印刷ができるようになったら、拡大・縮小や連続印刷などの機能に挑戦してみましょう。
ただし、JWCADはフリーソフトであるので、サポート体制は不十分です。
よりスピーディーに作図がしたいのであれば、操作を丁寧に教えてくれるサポート体制が充実したソフトを利用するべきでしょう。
サポート体制が充実しているCADソフトの代表としては、プラスバイプラスが提供する「plus CAD」があります。
電話やインターネットを経由した遠隔操作で丁寧に操作方法を教えてくれるので、数多くのユーザーから高評価を得ているCADソフトです。
気になる人は試してみてはいかがでしょうか。
JWCADにおける印刷設定についてよくある質問
プリンターの設定は?
JWCADで描いた図形を印刷するときは、まずプリンターの設定が正しく行われていることを確認しなければいけません。
なぜなら、どれだけ正確な図面を描いたとしてもプリンターの接続や用紙設定が間違っていたら、きちんと印刷できないからです。
プリンターの設定を確認する方法は、メニューバーにある「ファイル」のなかから「印刷」を選択するか、ツールバーにある「印刷」をクリックすることで確認できます。
また、ショートカットキーとしてキーボードの「Ctrlボタン」と「Pボタン」を押すことでも表示されます。
すると、印刷ダイアログが表示されるはずですので、上部にある「プリンター名」を確認してみましょう。
複数のプリンターと接続する機会のあるパソコンでは、印刷したいパソコンと違うプリンターが設定されている場合があります。
用紙設定を確認する方法は、コントロールバーにある「プリンター設定」またはメニューバーにある「ファイル」のなかの「プリンター設定」でも表示されます。
すると、プリンターの設定ダイアログが表示されるはずですので、その下部にある「用紙」や「印刷の向き」が正しくなっているか確認しましょう。
プルダウンメニューやチェックボックスから簡単に確認できるはずです。
拡大・縮小の設定は?
図面を印刷するにあたって、作図した図面が印刷する用紙にうまく表示されない場合があります。
そのようなときは、印刷設定の「拡大・縮小」を利用することで改善するケースがあります。
図面の大きさを変更して印刷画面に表示するためには、コントロールバーにある倍率設定の数値が書かれているボックスに任意の数字を入力しなければいけません。
印刷当初は基本的に図面で描いた倍率そのままを表す「100%」が表示されているはずです。
図面を大きく印刷したいときは数字を大きくして、図面を小さく印刷したいときはその反対に数字を小さくします。
また、プルダウンメニューにある「任意倍率」を選択すると、数字の直接入力ができるようになります。
直接入力では1桁でも入力できるので、より細かい倍率で拡大・縮小が可能です。
印刷範囲の変更は?
JWCADでは表示されている図面にあるすべての図形を印刷しなくてもすむ方法もあります。
図面の一部分だけを切り取って印刷する場合は「印刷範囲の変更」を行いましょう。
印刷範囲は基点を変更するだけでなく、回転させるなどユーザーの任意の範囲を指定できます。
印刷範囲を設定するためには、まず印刷コマンドからプリンターの設定を確認したあとで、印刷範囲を選択する画面を表示させます。
すると、画面上に赤色の枠が表示されているはずですが、これが印刷範囲です。
このときに画面上部のコントロールバーを確認すると、倍率を指定する入力ボックスの左横に「左・下」と書かれているボタンがあるはずです。
これは、印刷範囲の基点が「左下」にあることを意味しています。
「左・下」と書かれているボタンをクリックすると、「中・下」や「右・下」と表示が変わり、基点が変更されるのです。
描いた図形を印刷範囲の中心に持っていきたいときは、「中・中」と表示されるまでクリックしましょう。
また、倍率を指定する入力ボックスの右横には「回転」と書かれているボタンがあるはずです。
この「回転」と書かれているボタンをクリックすると、印刷範囲の枠がその角度分だけ回転します。
たとえば、印刷範囲を横長から縦長に変更することも簡単にできてしまうので、状況に応じて使うようにしましょう。