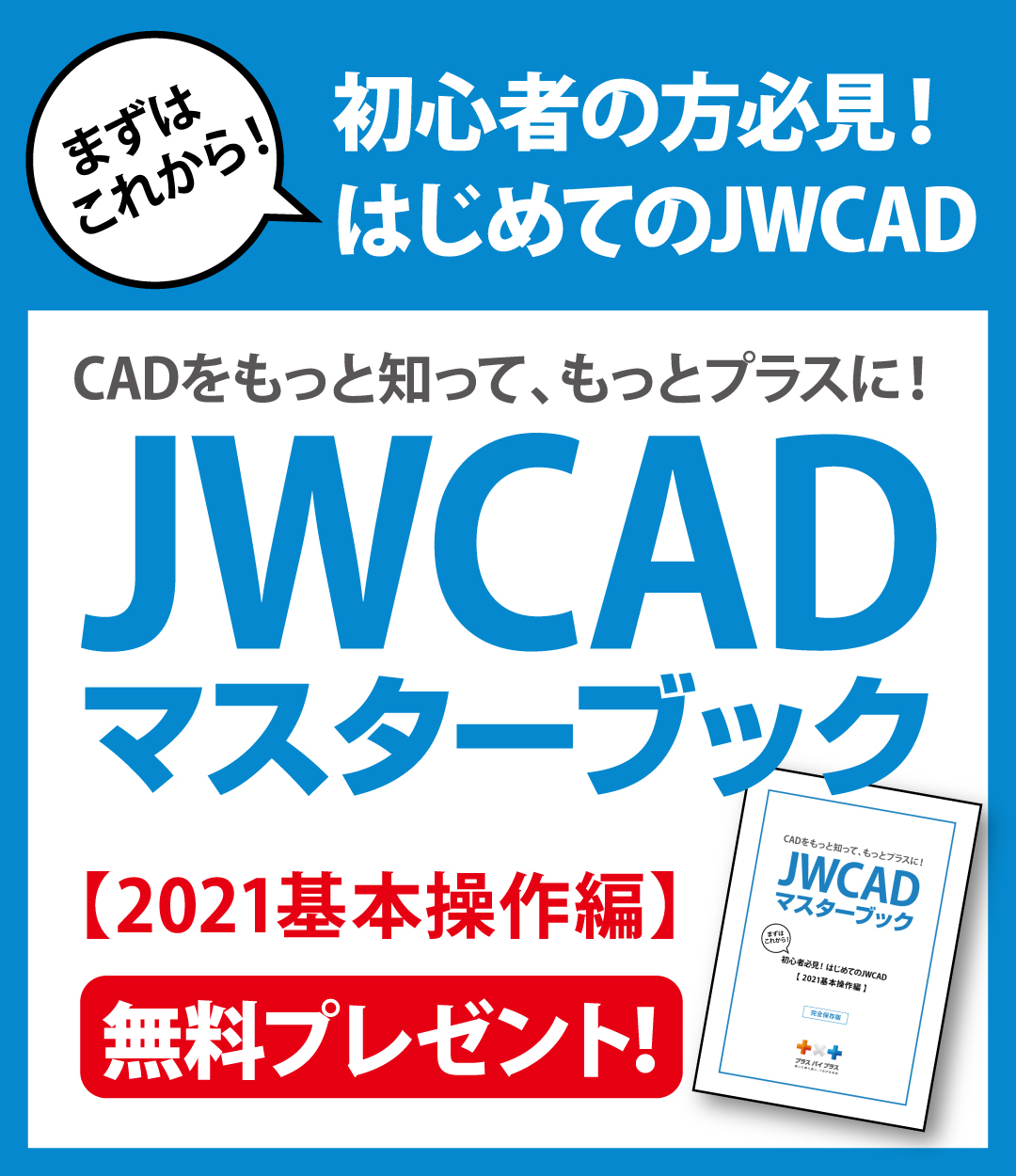- 2024年07月31日
ソリッドって何?今さら聞けないJWCADの色設定と印刷方法

JWCADはカラー印刷をすることができます。
工事内容や図面の使い方によっては色分けされている方がよい場合もあるので、そんなときには便利な機能です。
強調部分が見た瞬間でわかりやすいというメリットがあります。
しかし、カラー印刷ができない、色が指定通りについていないといったトラブルも少なくはありません。
ここでは、JWCADの色設定と印刷についての基本と印刷にともなうトラブルの解決方法について解説していきます。
コンテンツ
JWCADのソリッドとはどういう意味?
JWCADでよく目にする用語に「ソリッド」があります。
色の設定などを調べていると出てくることが多い言葉です。
ソリッドはJWCADだけで使う用語ではないので、他と混同しないようにしましょう。
ソリッドという単語自体には個体や硬質といった意味があります。
JWCADの場合は独立した1つの図形を指すときに使われており、そのような図形をJWCADでは「ソリッド図形」と言います。
ソリッドという単語だけで書かれている場合もあるので、今ひとつ意味が理解できていない人もいるかもしれません。
また、実際にJWCADのツールの中に「ソリッド」という単語のみで表示されていたことがあるので、その名残りで使われている場合もあります。
JWCADでは、Version 6.00から短形コマンドの実行でソリッド図形が作図できるようになりました。
この当時はまだコマンドが「ソリッド」で表示されています。
その後バージョンアップが進むにつれて「ソリッド」から「ソリッド図形」に変化し、わかりやすくなっています。
色の設定ができるのはソリッド図形であることが条件になってくることもあり、図形を塗りつぶす作業自体をソリッドという表現を使っているケースも見受けられます。
JWCADに関連して「ソリッド」という言葉が出てきたときには、独立した図形のこと、あるいは塗りつぶした図形を指していると考えておけばいいでしょう。
図形にさまざまな色をつけて塗りつぶしができると、何かと便利に活用できます。その1つは重要な部分が強調できることです。
工事の場合は、途中で変更を加えた部分や注意して欲しい部分に色で塗りつぶしておけば、見落とされる心配もないでしょう。
例えば黒一色で書かれた図面の場合、注意書きを添えておいても目に入らない場合もあります。
注意して見て欲しい部分には、視覚的に訴える方が効果的です。
JWCADで図形の塗り分けができれば、見て欲しい部分にすぐに気づいてもらえます。
色を塗り分ければ、図面の中でカテゴリー別に分けることも可能です。
例えば、水回り、個室、共用部分といった分け方をしておけば、どの部分にどんな工事が必要なのかわかりやすくなります。
工事の優先順位や材料別など、活用方法はいろいろ考えることができます。
ソリッド図形がマスターできたら、色の使い分けで見やすい機能的な図面を作ってみましょう。
書いた図形に色を設定していく方法
ソリッド図形が書けたら、色をつけていきましょう。
まず、画面左側にある作図ツールバーから「多角形」を選択します。
次に、画面上部のコントロールバーにある「ソリッド図形」と「任意色」のボックスにチェックを入れます。
このとき「任意色」の隣に出ている「任意」に設定されている色が表示されるので、自分が塗りたい色になっていることを確認しましょう。
違う色になっている場合は「任意」をクリックして色を変えておきます。
続いて「円・連続戦指示」のボックスにもチェックを入れたら、そのまま図形をクリックして色の設定は完了です。
ソリッド図形を塗りつぶすことができてAも、色を自在に設定できなければ意味がありません。
そこで、さきほど触れた任意の色の設定方法についても説明します。
「任意」をクリックすると「色の設定」というダイアログが表示されます。
ダイアログの右側には自由に色を選択したり微調整したりできるパレットがあります。
ここで自分のオリジナル色を作っておくのもいいですが、初心者の場合は難しいかもしれません。
グラフィック系のCADソフトを使っている場合や印刷の知識がないと、作っているうちに迷ったりわからなくなったりするからです。
迷わないためにも、あらかじめ用意されている基本色(B)を使うと簡単にできます。暖色系から寒色系まで一通りの色が用意されていますし、建築パースのような微細な色設定が求められるわけではないので、ここから設定すれば十分でしょう。
好きな色のボックスをクリックすれば、それだけで選択できます。
色を選択すると同時に、コントロールバーの「任意」の色が変わっていることも確認しておきます。
ソリッド図形の塗りつぶしはこの手順が基本で簡単な方法です。
他にもさまざまな方法を使うことが可能ですが、まずこの方法をマスターしておけばいいでしょう。
一度設定した色を後から変更する方法
一度設定した色でも、図面ができあがってみたらバランスがおかしいこともあります。
工事の内容や関連業者によっては、色の指定があったり変更が必要になったりするかもしれません。
そんな場合は後から色を変更することができます。
これは、基本的な色の設定方法ができていれば簡単です。
色を変更するには、コントロールバーの「任意」をクリックし、「色の設定」のダイアログを表示させましょう。
初めに塗りつぶしを行なったときと同じ要領です。
変更したい色を選択し直したら、OKボタンをクリックします。
次に色を変更したいソリッド図形を選択すれば完了です。
この手順でやっていけば、一度設定してしまっても後から何度でも色を変更することができます。
塗りつぶしを行うときは、図面の中で強調したい部分だけに実行することもありますが、カテゴリー分けするような場合は全体に色が入ることになります。全体を塗りつぶした場合、かえって見づらいこともあるので注意が必要です。
全体に色を設定する場合は色の選択も工夫しましょう。
同系色でまとめるのはきれいですが、わかりにくい要因にもなります。何を強調したいのか、どうカテゴリー分けするかを頭に置いて設定するのがポイントです。
カラー印刷ができない?そんなときには?
ソリッド図形に色を設定して塗りつぶしができたら、それをカラーで印刷しましょう。
ところが、せっかく画面上では色設定ができているのに、プリンタに反映されていないことがあります。
JWCADは白黒印刷とカラー印刷の使い分けができます。
カラーで印刷がされないことを防ぐために、「印刷」コマンドを実行したときに表示されるコントロールバーの「カラー印刷」に必ずチェックを入れておきましょう。
白黒印刷にしたいときには、「カラー印刷」のチェックを外しておけばいいのです。
「カラー印刷」のコマンドだけでカラー印刷も白黒印刷も自在に変更できるので、白黒で印刷したいときも簡単に変えられます。
一度カラーで作った図面をわざわざ白黒に変換する必要はありません。
印刷の場合は、JWCADの設定以外にもプリンタ側にも問題がある場合もあります。
JWCADでは問題が発見できない場合は、使っているプリンタの設定がどうなっているかも確認するといいでしょう。
初心者向けのCADソフトを使ってみよう
JWCADは細かい設定ができ、複雑な機能もたくさんあります。
その分覚えていくまで時間がかかりますし、1つの設定に対して何通りも方法があることも多いため、慣れないうちは混乱することがあるかもしれません。
初めのうちはシンプルな方法だけを覚えていくようにすれば、少しずつ慣れて便利に使いこなせるようになります。
しかし、複雑な図面を必要としない業種の場合には、もっと簡単な初心者向けのCADソフトを導入することで業務のスピードアップを図ることができます。
プラスバイプラスなら、操作はマウスが基本です。
細かい設定をするのではなくマウスで選択すればほとんどの図面が仕上がります。
電気CADや水道CADなら電気工事と水道工事に特化しているうえに、操作がわからなくなったときは直接サポートを受けられます。
さらに見積もりや請求書まで同時作成が可能なので、図面を書いてから材料を拾い出して計算をする時必要がありません。
CADソフトにありがちな細かい設定やトラブルが不安でなかなか導入ができない場合や、JWCADが覚えられない場合には、初心者でも使いやすいプラスバイプラスのCADソフト「plusCAD電気α」、「plusCAD水道V」の導入を考えてみましょう。
簡単操作でスピードアップ!サポートも充実してるから安心!plusCADシリーズ!
よく読まれている記事➡◤初心者でも簡単!JWCADを使った基本的な図面の書き方◢