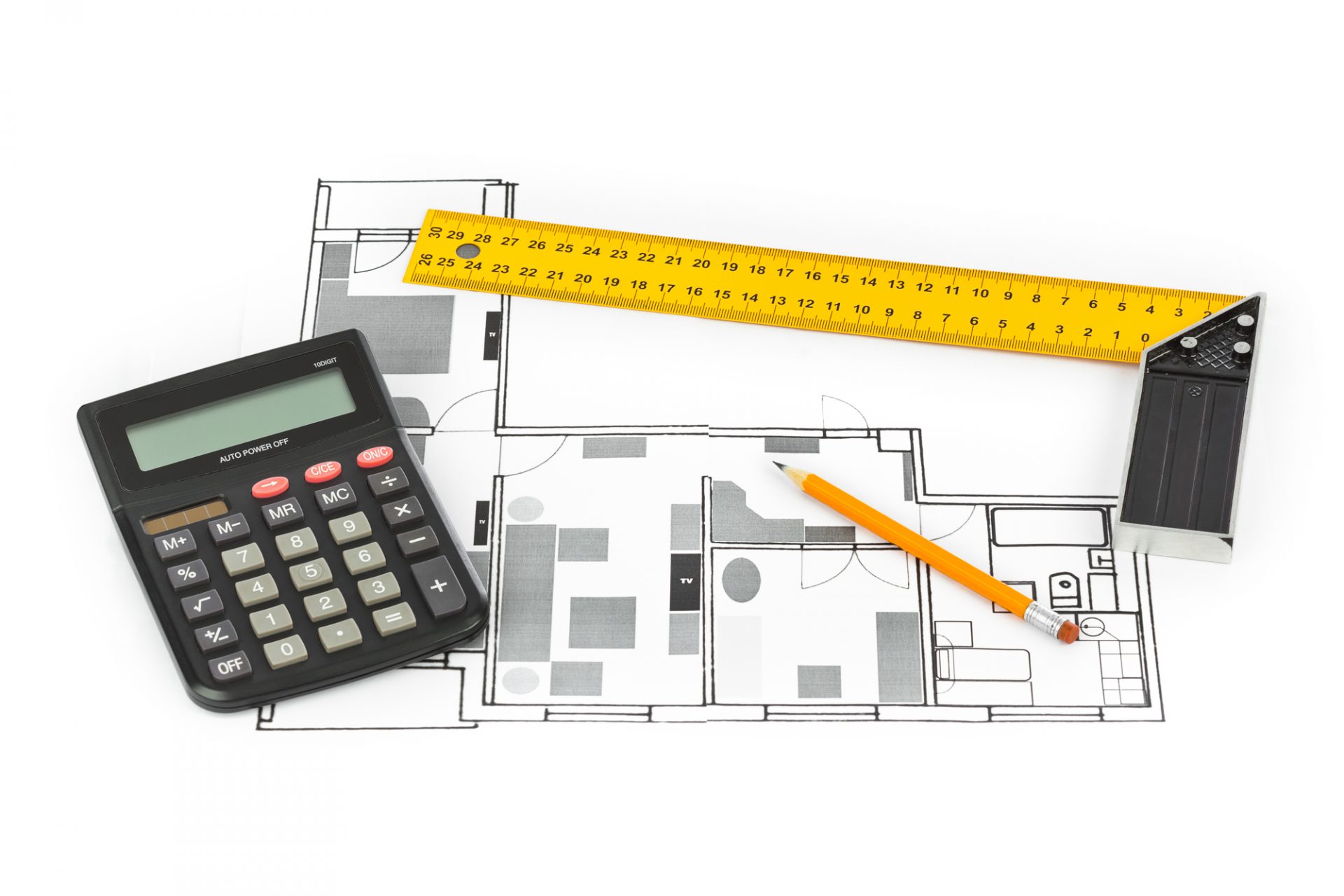- 2024年07月30日
図面の基礎!JWCADで寸法値を入れる方法とは?

寸法線や寸法値は、図面のカギともいうべき重要な構成要素です。
これが、読み手に正確に伝わらないと、その後の工程に重大な支障を及ぼしかねません。
CADソフトを使えば、だれが見てもわかりやすい図面をスピーディに作成しやすくなります。
なかでも、JWCADは非常に有名な無料のCADソフトです。
これを使って図面を作っている人も多いのではないでしょうか。
ここでは、JWCADにおける寸法値の扱いについて、基礎から解説していきます。
■基礎をもっと知りたい!そんなあなたに無料プレゼント!■
コンテンツ
基礎から学ぼう!そもそも寸法値ってなに?
寸法値とは、対象物の大きさや角度、直径などを表す「寸法」の数値です。
「寸法」には、長さ寸法や円周寸法、直径寸法などの種類があります。
このうち、最も基礎的な長さ寸法は、寸法線と寸法値、端末記号および寸法補助線から構成されます。
←-→のように書かれた寸法線の上部に、寸法値が載っていると考えるとイメージしやすいでしょう。
端末記号には矢印だけでなく、黒丸や斜線を用いることもできます。
寸法の対象となる範囲をわかりやすくするために用いる直線が、寸法補助線です。
JWCADでは端末記号を端部、寸法補助線を引出線と呼んでいます。
CADソフトを使うと、寸法値は自動的に記入されます。図面作成者が計算して、ひとつひとつ書き込んでいく必要はありません。
任意の数字を入れることはできるものの、それはあくまでも一時的な措置と考えてよいでしょう。
そのため、図面を描き始める前に用紙サイズや縮尺をきちんと設定しておかなくてはなりません。
JWCADで引出線を使わず寸法値を入れてみよう
シンプルな長さ寸法を使って、JWCADで寸法値を入れる方法を学びましょう。
その方法は、大きく2通りあります。
1つ目は引出線を使わない方法で、2つ目は引出線を使うやり方です。
引出線を使わない方法は、さらに2通りに分けられます。
1つは、直線を引くときに同時に寸法値を入れる方法です。
もう1つは、ある2点を指示して、そのあいだの寸法値を線の付近に表示するやり方になります。
実際にやってみましょう。
メイン画面左のツールバーから「線コマンド(/)」を選びます。
このとき、メイン画面上部のコントロールバーに、「寸法値」という項目が表示されているのがわかるでしょう。
ここにチェックを入れて線を引いてみます。すると、自動的に寸法値が入ります。
「線コマンド」のコントロールバーで、「水平・垂直」の項目にチェックを入れておくと、引いた線以外の角度を持った線が引けないので便利です。
つぎに「寸法コマンド」を使って、ダイレクトに寸法値を入れる方法について見ていきましょう。
「線コマンド」のコントロールバーから「寸法値」のチェックを外して、もう一度線を引きます。
そして、ツールバーから「寸法コマンド」を選ぶと、コントロールバーに「寸法値」という項目が表示されます。
ここにチェックを入れ、線の両端を右クリックしてみます。すると、寸法値が自動的に入ります。
寸法線を使って寸法値を入れてみよう
実際に図面を描くときは、寸法線を使うことがほとんどでしょう。
寸法線の使い方しだいで、図面のわかりやすさも変わってきます。
ここでは、寸法線を使って寸法値を入れる方法を説明します。
最もシンプルなのは、寸法線を任意の位置に引く方法です。
「線コマンド」で横線を引き、「寸法コマンド」を選びます。コントロールバーの左から3番目に、「-」という項目があります。
これは、寸法線と引出線の位置取りを指示する項目です。
押すと「=」や「=(1)」、「=(2)」などに切り替わります。
ここでは「-」を選び、寸法線を引きたい部分をクリックすると引出線が引かれます。
寸法値を入れたい線の上で2点を左クリックすると、引出線付きの寸法線が引かれ、寸法値も自動的に入る仕組みです。
「寸法コマンド」で、「=」を指定すると、寸法線と引出線の位置を、どちらも任意に指定できます。
斜めの線について引出線や寸法値を入れたいときは、「寸法コマンド」のコントロールバー左端にある「傾き」の部分に、
角度を指定しておかなくてはなりません。
とはいえ、線の「角度取得」を使えば簡単に角度が得られます。
画面上部のメニューバーの「設定」から、「角度取得」→「線角度」を選んで、寸法値を入れたい斜めの線をクリックしてみましょう。
これだけで、「傾き」の部分に数字が入ります。
あとは、先ほどと同様に任意の場所をクリックすると、そこに寸法線を引くための引出線があらわれます。
斜めの線上で2点を左クリックすれば、斜めの寸法線付きの寸法値が入るのが確認できるでしょう。
寸法の設定をしよう
図面を描くとき、任意の間隔で寸法線や引出線を引いていると、統一感のない図面になりがちです。
それを避けたいなら、寸法線を引く位置や引出線の長さを決めておくこともひとつの方法です。
「寸法コマンド」を選ぶと、コントロールバーに「設定」という項目が表示されます。
これを選ぶと設定画面が出てくるので、使いやすいように変更しましょう。
設定画面の下のほうに、「引出線位置・寸法線位置」と書かれた項目があります。
「寸法コマンド」のコントロールバーで「=(1)」や「=(2)」を選んだとき、ここで指定した設定に従って寸法線や引出線が引かれます。
また、その下の「指示点からの引出線位置」は、引出線の長さを指定しておく項目です。
寸法値を修正したいなら
寸法値を任意の場所に移動したり、数値を変更したりするのも簡単です。
「寸法コマンド」の「寸法値」ボタンを押した状態で、移動したい寸法値を右クリックします。
すると赤枠が表示され、自由に移動できる状態になります。好きな場所で左クリックして固定しましょう。
また、変更したい寸法値の場所で右クリックを2回すると、寸法値の変更ダイアログが表示されます。
ここで、好きな数値に変えることも可能です。
さらに、取引先などから渡された図面の文字が小さい場合は、一括で大きくする方法を知っておくと便利です。
修正したい部分を範囲指定し、コントロールバーの「属性変更」→「書込【文字種類】に変更」にチェックを入れると、好きなサイズや色、フォントに変えられます。
寸法値は文字扱いなので、文字コマンドから修正することも可能です。
ここで注意したいのが、「寸法図形」の設定です。「寸法図形」は、図面上で対象物のサイズを変えると、連動して寸法値も変わる図形です。
「寸法コマンド」の設定画面を開くと、下のほうにチェック項目があります。
下から3番目の「寸法線と値を【寸法図形】にする」という項目にチェックを入れることで、すべてが自動的に「寸法図形」扱いになるのです。
この設定をしている場合、任意に寸法値を変えたあとに図形を動かすと、「寸法図形」のルールが適用されて変えた寸法値が元に戻ってしまいます。
「寸法図形」をその都度解除することもできますが、任意の数字を多用したいなら「寸法図形」を使わないという選択肢もあるでしょう。
プラスバイプラスのCADソフトで手厚いサポートを
JWCADは、幅広い分野で利用できる汎用性の高いCADソフトです。
しかし、左右ボタンの同時押しなど特殊な操作があるので、慣れるまではとまどうことも多いかもしれません。
また、汎用性が高いということは、特定のジャンルに特化していないことを意味します。
一方、専用のCADソフトなら、作図に必要なパーツはあらかじめ入っているため、一から作っていく必要がありません。
図面作成だけでなく、関連書類作成もよりスムーズに行えるでしょう。
そもそも、事業で使うCADソフトの習得や熟練において、サポートの有無は非常に大きなポイントです。
操作方法がわからず調べたり試行錯誤したりする時間が増えると、業務の遂行に影響が出かねません。
水道工事や電気工事に特化したプラスバイプラスのCADソフト「plusCAD水道V」、「plusCAD電気α」なら、困ったことがあってもタイムリーなサポートが受けられます。
「手書きは卒業したいけれどJWCADは難しい」と感じているなら、
プラスバイプラスの専用CADソフトを検討してみてはいかがでしょうか。
■今からCADを使うならまずはこの資料!あなたに向いているCADが見つけやすい!■
【徹底比較】plusCAD VS JWCAD&他社ソフト!資料を無料でプレゼント!
JWCADで寸法値を入れる方法についてよくある質問
JWCADで引出線を使わず寸法値を入れる方法
その方法は、大きく2通りあります。
1つ目は引出線を使わない方法で、2つ目は引出線を使うやり方です。
引出線を使わない方法は、さらに2通りに分けられます。
1つは、直線を引くときに同時に寸法値を入れる方法です。
もう1つは、ある2点を指示して、そのあいだの寸法値を線の付近に表示するやり方になります。
実際にやってみましょう。
メイン画面左のツールバーから「線コマンド(/)」を選びます。
このとき、メイン画面上部のコントロールバーに、「寸法値」という項目が表示されているのがわかるでしょう。
ここにチェックを入れて線を引いてみます。すると、自動的に寸法値が入ります。
「線コマンド」のコントロールバーで、「水平・垂直」の項目にチェックを入れておくと、引いた線以外の角度を持った線が引けないので便利です。
つぎに「寸法コマンド」を使って、ダイレクトに寸法値を入れる方法について見ていきましょう。
「線コマンド」のコントロールバーから「寸法値」のチェックを外して、もう一度線を引きます。
そして、ツールバーから「寸法コマンド」を選ぶと、コントロールバーに「寸法値」という項目が表示されます。
ここにチェックを入れ、線の両端を右クリックしてみます。すると、寸法値が自動的に入ります。
寸法線を使って寸法値を入れる方法
最もシンプルなのは、寸法線を任意の位置に引く方法です。
「線コマンド」で横線を引き、「寸法コマンド」を選びます。コントロールバーの左から3番目に、「-」という項目があります。
これは、寸法線と引出線の位置取りを指示する項目です。
押すと「=」や「=(1)」、「=(2)」などに切り替わります。
ここでは「-」を選び、寸法線を引きたい部分をクリックすると引出線が引かれます。
寸法値を入れたい線の上で2点を左クリックすると、引出線付きの寸法線が引かれ、寸法値も自動的に入る仕組みです。
「寸法コマンド」で、「=」を指定すると、寸法線と引出線の位置を、どちらも任意に指定できます。
斜めの線について引出線や寸法値を入れたいときは、「寸法コマンド」のコントロールバー左端にある「傾き」の部分に、
角度を指定しておかなくてはなりません。
とはいえ、線の「角度取得」を使えば簡単に角度が得られます。
画面上部のメニューバーの「設定」から、「角度取得」→「線角度」を選んで、寸法値を入れたい斜めの線をクリックしてみましょう。
これだけで、「傾き」の部分に数字が入ります。
あとは、先ほどと同様に任意の場所をクリックすると、そこに寸法線を引くための引出線があらわれます。
斜めの線上で2点を左クリックすれば、斜めの寸法線付きの寸法値が入るのが確認できるでしょう。
寸法の設定
図面を描くとき、任意の間隔で寸法線や引出線を引いていると、統一感のない図面になりがちです。
それを避けたいなら、寸法線を引く位置や引出線の長さを決めておくこともひとつの方法です。
「寸法コマンド」を選ぶと、コントロールバーに「設定」という項目が表示されます。
これを選ぶと設定画面が出てくるので、使いやすいように変更しましょう。
設定画面の下のほうに、「引出線位置・寸法線位置」と書かれた項目があります。
「寸法コマンド」のコントロールバーで「=(1)」や「=(2)」を選んだとき、ここで指定した設定に従って寸法線や引出線が引かれます。
また、その下の「指示点からの引出線位置」は、引出線の長さを指定しておく項目です。
寸法値を修正したい
「寸法コマンド」の「寸法値」ボタンを押した状態で、移動したい寸法値を右クリックします。
すると赤枠が表示され、自由に移動できる状態になります。好きな場所で左クリックして固定しましょう。
また、変更したい寸法値の場所で右クリックを2回すると、寸法値の変更ダイアログが表示されます。
ここで、好きな数値に変えることも可能です。
さらに、取引先などから渡された図面の文字が小さい場合は、一括で大きくする方法を知っておくと便利です。
修正したい部分を範囲指定し、コントロールバーの「属性変更」→「書込【文字種類】に変更」にチェックを入れると、好きなサイズや色、フォントに変えられます。
寸法値は文字扱いなので、文字コマンドから修正することも可能です。
ここで注意したいのが、「寸法図形」の設定です。「寸法図形」は、図面上で対象物のサイズを変えると、連動して寸法値も変わる図形です。
「寸法コマンド」の設定画面を開くと、下のほうにチェック項目があります。
下から3番目の「寸法線と値を【寸法図形】にする」という項目にチェックを入れることで、すべてが自動的に「寸法図形」扱いになるのです。
この設定をしている場合、任意に寸法値を変えたあとに図形を動かすと、「寸法図形」のルールが適用されて変えた寸法値が元に戻ってしまいます。
「寸法図形」をその都度解除することもできますが、任意の数字を多用したいなら「寸法図形」を使わないという選択肢もあるでしょう。
操作がカンタンでサポートも安心!plusCADシリーズ
「寸法線」についての他の記事➡◤JWCADでの角度の入力・測定する方法は?図形の回転や斜めの寸法線も角度の操作で可能!◢