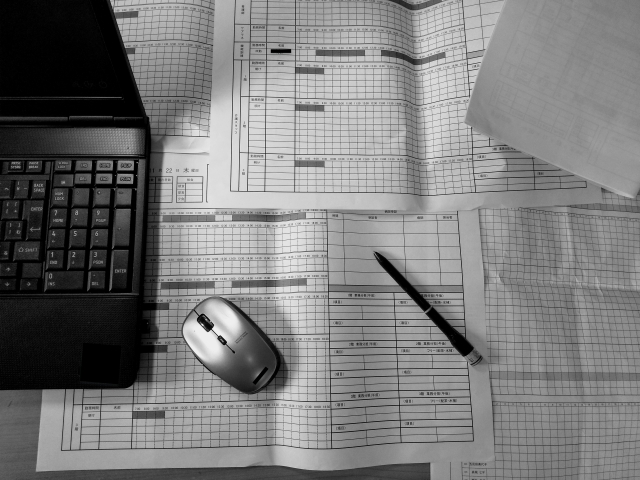- 2025年03月05日
JWCADでPDF変換する方法とは?できない時の対処方法も解説
Jwcadに関する知識

JWCADはPDFに変換できる機能が搭載されていません。
図面作成に有効なツールとはいえ、PDFに変換できないことで協力業者と共有できず困っている方は多いかもしれません。
しかし、外部ツールを活用するとJWCADで作図したデータをPDFに変換することが可能です。
そこで、JWCADからPDFに変換する方法、PDFに変換できない場合の対処法、PDFの図面をJWCADで開く方法を解説するので、ぜひ業務に役立ててください。
コンテンツ
JWCADで書いた図面をPDFに変換する方法
JWCADは無料のCADソフトとして豊富な機能を備えていますが、PDFへの変換機能は搭載していません。そこで、PDFに変換する方法を解説します。
「Microsoft Print to PDF」でPDFに換する方法
Windows10または11を使用している場合、デフォルトでPDFに変換できる仮想プリンターが搭載されています。JWCADで描いた図面を印刷する際に「Microsoft Print to PDF」を選択することでPDFに変換できます。
「CubePDF」でPDFに変換する方法
CubePDFとは、さまざまなアプリケーションのファイルを簡単な操作でPDFに変換できる仮想プリンターソフトです。ダウンロードからPDF化まで無料で利用でき、JWCAD以外にエクセルやワードなどのPDF化にも対応しています。
CubePDFを利用するには、まずは公式サイトからダウンロードとインストールを行います。
インストールの完了後、JWCADを立ち上げてPDFに変換したい図面を開き、ツールバーから「印刷」を選択します。
プリンターの設定画面が立ち上がったら、プリンター名をCubePDFに設定してください。
コントロールバーの「印刷」をクリックするとCubePDFの出力画面が立ち上がるので、設定内容を確認のうえ「変換」ボタンを押すとPDFに変換されます。
手動でPDFに変換する方法
使っているパソコンにMicrosoft Print to PDFがない、CubePDFはインストールしたくないといった場合は手動でPDFに変換する方法があります。ただし、プリンターとスキャナーが必要です。
やり方は、JWCADで書いた図面をプリントアウトし、スキャナーで読み取ってPDF化するという2ステップで完成します。
JWCADをPDFに変換できない場合の対処方法
JWCADをPDFに変換できない場合、いくつかの原因が考えられます。まず、画像の編集や印刷をする段階で回転している場合はPDFに変換できないケースがあるので、回転してもPDF変換ができるソフトを利用しましょう。上述した「CubePDF」は回転していても変換可能です。また、システムの不具合によって一時的にPDFに変換できない場合もあるので、パソコンの再起動を試してみましょう。
PDFソフト自体に問題があると考えられる場合は、機能を無効化してパソコンを再起動し、再度有効化する方法も試してみてください。
または、一旦アンインストールしてから再度インストールするのも有効です。
パソコンやPDFソフトが最新のバージョン出ない場合もPDFに変換できない原因となりえるので、それぞれについてバージョンを確認して古いバージョンの場合は更新を行いましょう。
また、ファイル名に問題があってPDFに変換できない場合もあります。
ファイル名に半角スペースが入っていたり、使用できない文字が含まれていたりしないか確認しましょう。
差し支えなければ、単純なファイル名に変更してPDFに変換できるか試してみるのがおすすめです。
ほかには、保存先を変えてみるのも有効な対処方法となります。
PDFの図面をJWCADで開く方法
PDFの図面を修正したい場合や紙の図面を電子化したい場合など、既にPDFで存在している図面をJWCADで開きたいケースもあるかもしれません。その際は外部ツールを使ってJWCADで利用できるデータに変換します。
よく知られているのはフリーソフトの「PDF to JWW」です。
PDF化されたファイルを読み込んだうえで、JWCADをはじめとするCADソフトで使えるようにJWW形式(ver6.0形式)のファイルに変換できます。
CADソフトで描いた線や文字などのベクトル図形だけがデータ化され、PDF内にある写真などは変換されません。
また、CADソフトからPDF化した図面をJWCADで利用するためのツールですから、紙をスキャンによってPDF化した図面には対応していないので注意してください。
スキャンされたPDFをJWCADで開くには「DARE Jw」というソフトを利用します。
ドラッグ&ドロップするだけの簡単操作で変換でき、すぐにJWCADで利用できるのが特徴です。
こちらは有料ソフトですが、7日間の無料体験版も用意されています。
PDF図面の精度によって変換後の図面データの精度も変わる点に留意してください。
まとめ
JWCADはPDFへの変換機能が備わっていないため、他のツールと連携させて変換する必要があります。「Microsoft Print to PDF」や「CubePDF」など、無料で簡単にPDFへ変換できるツールがあるので有効活用しましょう。
一方、PDFの図面をJWCADで開きたい場合も外部ツールを使うことで変換できます。
作成した図面をPDFに変換して顧客や協力業者に渡す機会は多いので、JWCADを利用している場合は今回紹介した方法をぜひ試してみてください。
PDFを取り込んで簡単編集!記号、配線・配管の修正がラクラク「plusCADシリーズ」
電気工事や水道工事を行う方はPDF図面をもらって、その上から記号や配線・配管を作図することが多いとよく耳にします。JWCADだとPDFがそのまま取り込めないため、ちょっとした修正なのに時間がかかっていませんか?
plusCADシリーズなら、
・PDF図面をそのまま取り込める!
・登録済みの記号や配線、配管で誰でも簡単作図!
・配線、配管図面がかけたら、1クリックで自動拾い出し!
水道設備工事向けCAD+見積りソフト<plusCAD機械α>の詳細はこちら
電気設備工事向けCAD+見積りソフト<plusCAD電気α>の詳細はこちら
JWCADのPDF変換についてよくある質問
JWCADをPDFに変換できるツールはありますか?
Windows10または11を使用している方は、デフォルトで搭載されている「Microsoft Print to PDF」を使うのがおすすめです。難しい設定をしなくても簡単にPDF化できます。
また、無料で利用できる「CubePDF」もおすすめです。
CubePDFも簡単な操作性ですので、パソコンが苦手な方もスムーズに扱えます。
エクセルやワードなどのPDF化にも対応しているので使い勝手の良いソフトです。
JWCADをPDFに変換できずに困っています。どうすればいいですか?
画像の編集や印刷をする段階で回転している場合はPDFに変換できないケースがあるので、回転してもPDF変換ができるソフトを利用しましょう。また、パソコンの再起動で症状が改善したり、再インストールによって正常に動作したりする場合もあるので、変換できない場合は試してみてください。
そのほか、使っているパソコンやPDFソフトのバージョンを最新にする、単純なファイル名に変更してみるなどの方法も有効です。
PDFの図面をJWCADで開くには?
フリーソフトの「PDF to JWW」を利用すると、PDFの図面をJWCADで開くことができます。ただし、紙をスキャンしてPDF化した図面には対応していないので注意してください。
紙をスキャンして作成したPDFをJWCADで開くには「DARE Jw」というソフトの利用がおすすめです。
図面をドラッグ&ドロップでツールに入れるだけなのでパソコン操作が苦手な方も苦になりません。
「DARE Jw」は有料ソフトですが、7日間は無料で利用可能です。
水道設備工事向けCAD+見積りソフト<plusCAD機械α>の詳細はこちら
電気設備工事向けCAD+見積りソフト<plusCAD電気α>の詳細はこちら