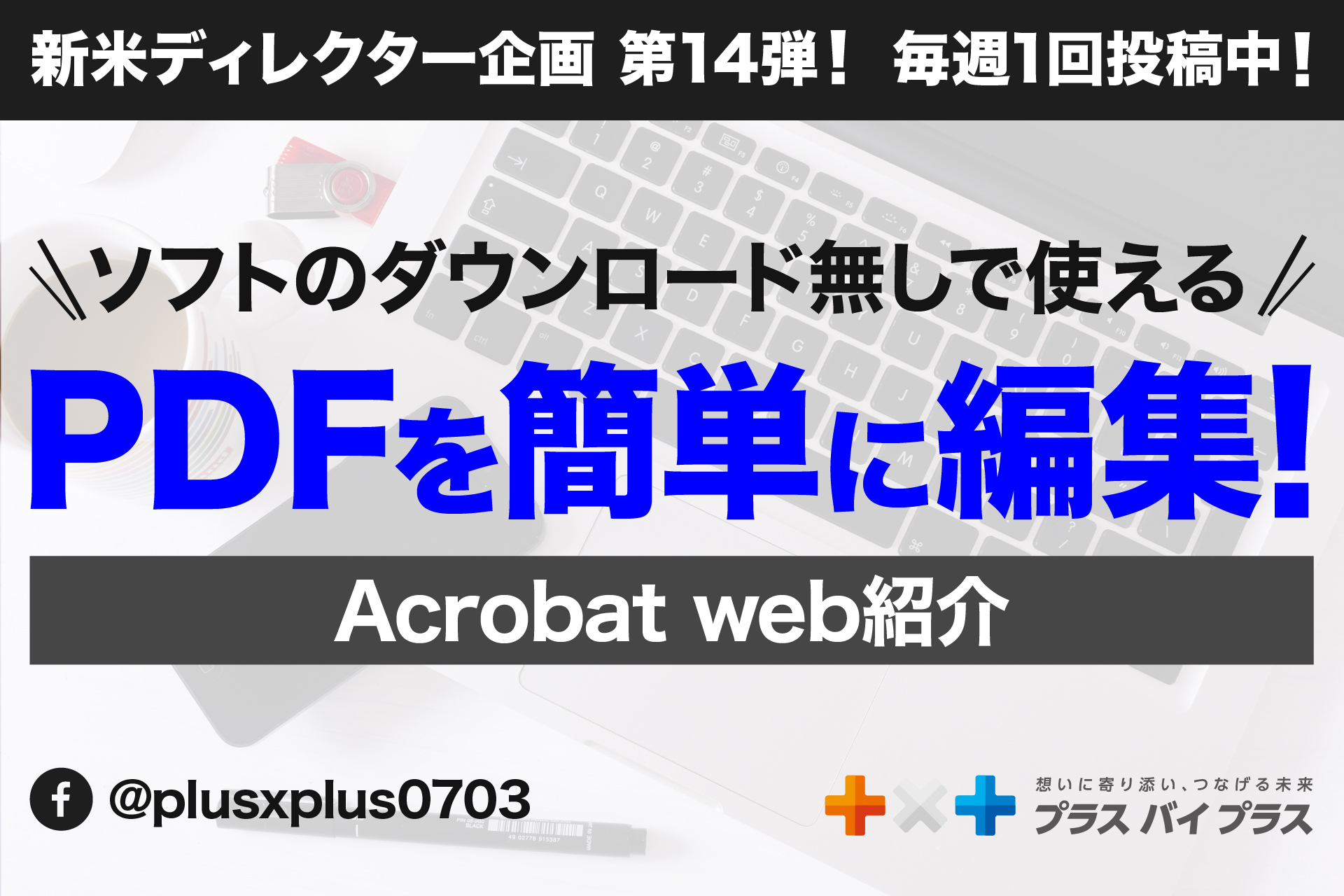- 2024年05月15日
【初心者向け】Youtubeへの動画投稿方法を解説!
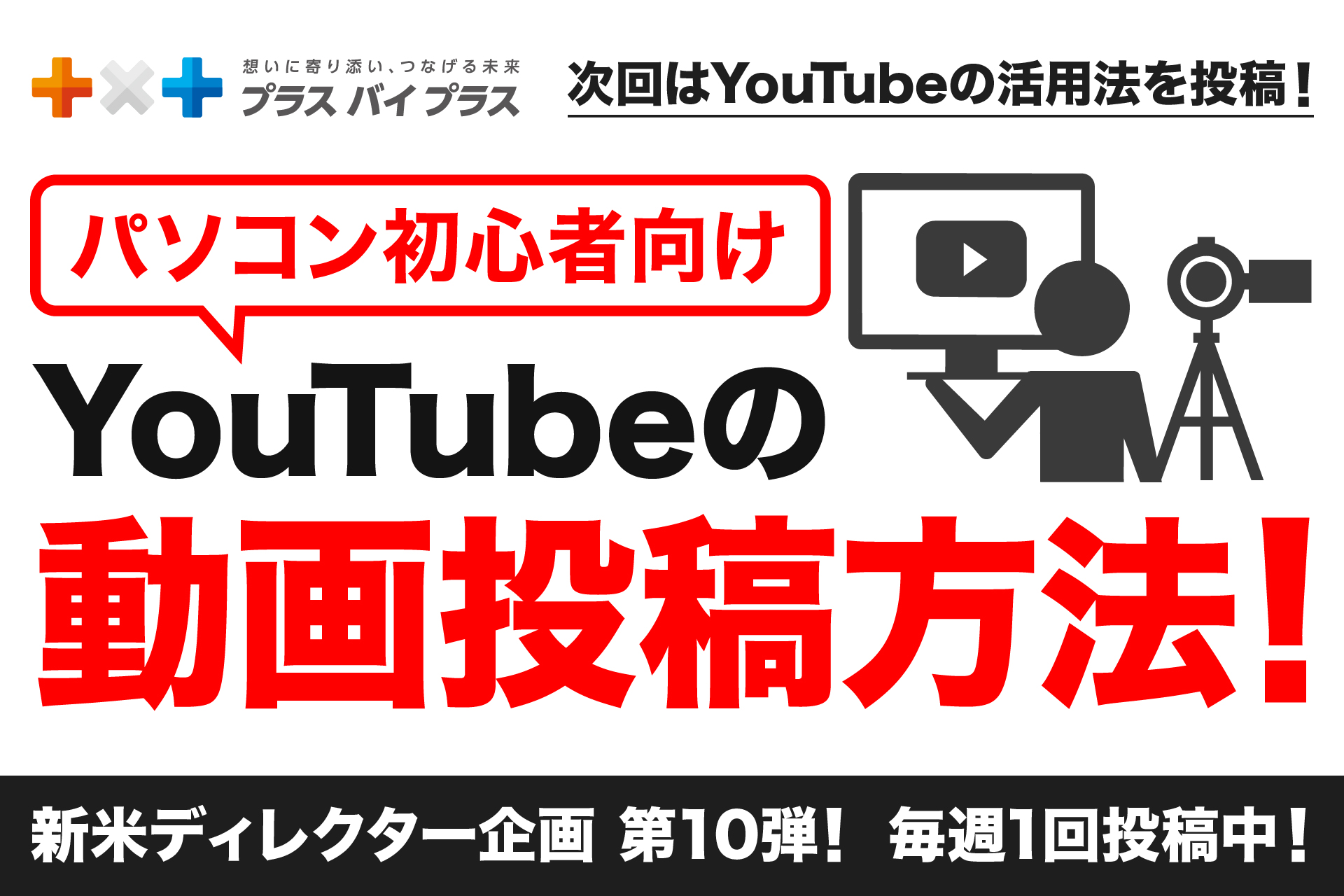
みなさんこんにちは。
新卒でwebディレクターを目指す、フジワラです。
今回は新米ディレクター第10弾です。
みなさんは普段、Youtubeを利用されていますでしょうか?
人それぞれ視聴時間の差はあれど、今まで見たことがないという方はほとんど居ないと思います。
この記事をお読みの方の中にも「うちの会社でもYoutubeを使ってみようかな」とか、「趣味の車の動画を投稿してみたいな」など思われている方がいらっしゃるのではないでしょうか?
そこで今回は、初心者でも分かるYoutubeへの動画投稿方法を解説していきたいと思います!
コンテンツ
【初心者向け】Youtubeへの動画投稿の方法
PC操作が苦手かつYoutubeに動画を投稿したことが無い方に向けてYoutubeへの動画投稿の方法を解説します!
1. Googleアカウントを作成する
まず初めに、Googleアカウントを作成します。(既にアカウントを持っている方は項目2から進めてください。)
作成方法については、別の記事で紹介しているので、こちらの記事をご覧ください!
2. 作成したGoogleアカウントでYoutubeにログインし、「Youtube Studio」を開く

次に、先ほど作成したGoogleアカウントでYoutubeを開きます。
※作成したアカウントとは別のアカウントで開いてしまっている場合は、メニューの上から4つ目の「アカウントを切り替える」をクリックし、さらに下から2つ目の「アカウントを追加」をクリックし、先ほど作成したgoogleアカウントのメールアドレス、パスワードを入力してください。
Youtubeが開けたら、続いて「Youtube Studio」(動画投稿のための管理画面)を開きます。
画像の黄色い文字の順にクリックしてください。
すると、「名前」と「作成ボタン」が表示されますので、作成をクリックしてください。
3. 動画を選択する

すると、このような画面が表示されるので、右上の「作成」をクリックして「動画をアップロード」をクリックしてください。

すると、このような画面が表示されるので、「ファイルを選択」をクリックし、投稿したい動画を選択することで、投稿することができます。
4. 動画の詳細情報を設定する


動画の選択を完了すると、詳細設定の画面が表示されます。
「タイトル」や「再生リスト(グループ)」を設定していきます。
※再生リストは設定しなくても大丈夫ですが、たくさん動画を投稿して行く中で見に来た人が分かりやすいように整理するためにも活用していきましょう!
設定が完了したら、右下の青い「次へ」のボタンをクリックします。

「次へ」をクリックすると、次の画面が表示されます。
ここでは、「動画の要素」(動画終了間近になると、よく表示される別動画へのボタンなど)を設定することができます。
一緒に見て欲しい動画がある場合は、設定しておくと良いでしょう!
設定が完了したら、右下の次へをクリックします。

すると最後の「公開設定」のページが開きます。
ここでは、動画を
- 誰でも見れる動画
- 特定の人しか見れない動画
- 非公開
の3つのどれかに設定できます。
動画の内容によって選択しましょう!
この設定が完了したら、右下の青い「保存」をクリックすることで、動画投稿の設定が完了します。
あとは、放置しているだけで勝手に動画が投稿されます!
まとめ
いかがだったでしょうか?
今回は、Youtubeへの動画投稿の方法を解説しました。
動画という情報は、誰かに情報を伝える手段として、もっとも伝えやすい手段だと言っても過言ではありません。
そのため、最近では広告や、会社の情報を伝える手段としてよく活用されています。
無料で使うことができるので、やっておいて損はないですよね!
なので次回は、Youtubeを活用する方法を解説していきたいと思います。
次回の記事はこちら→【初心者向け】小さい会社だからこそ真似したいYoutubeの活用法!
今回は、長くなりましたのでここまでで失礼します!