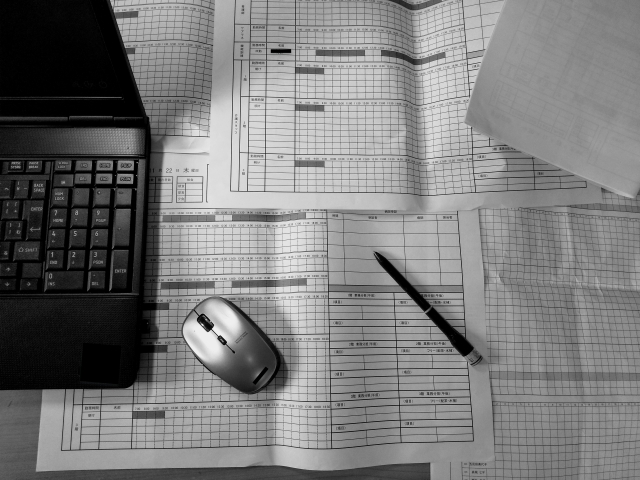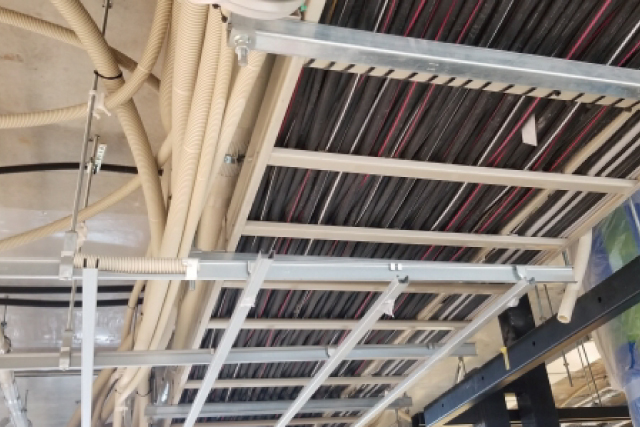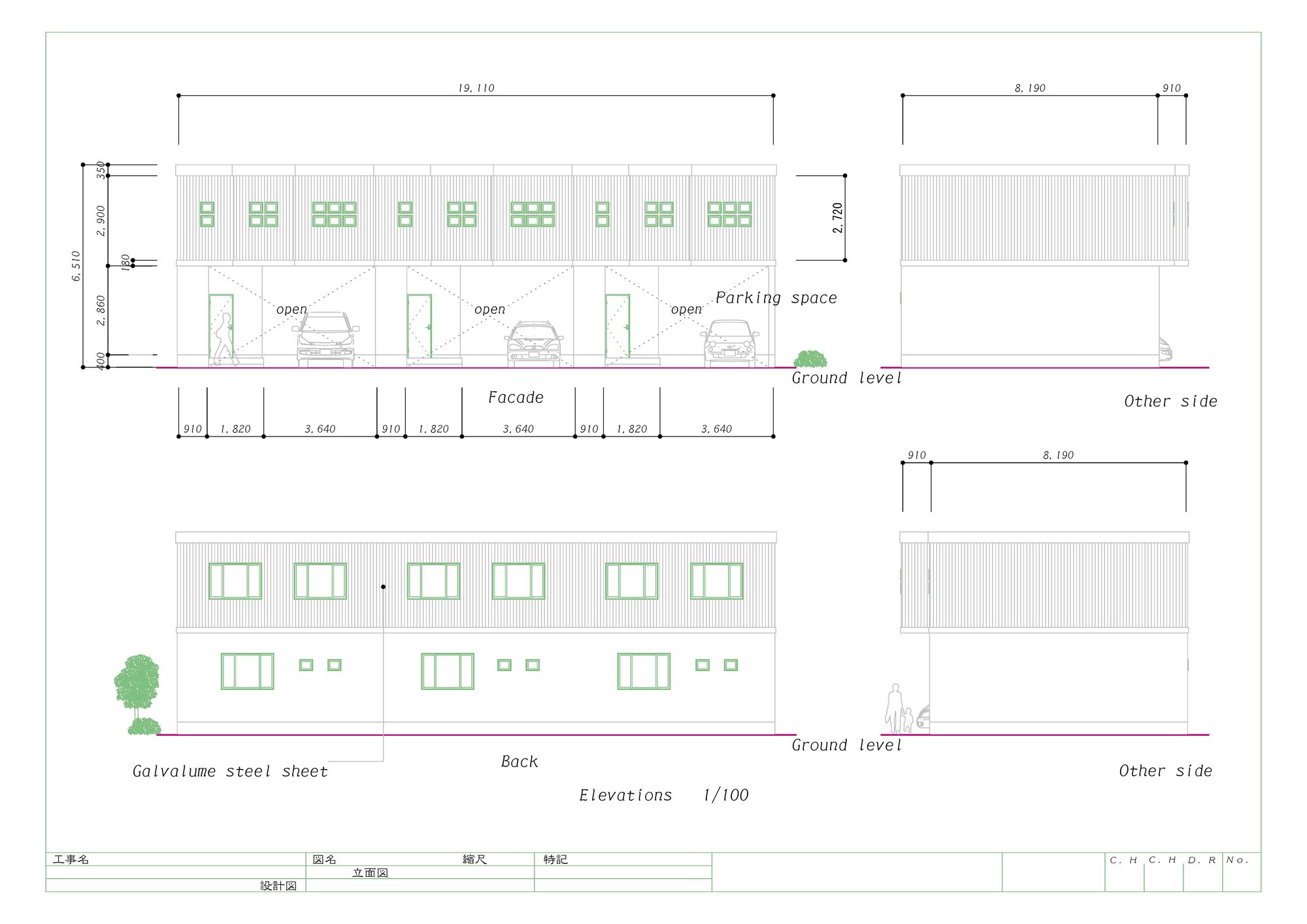- 2024年11月08日
初心者でも簡単!JWCADを使った基本的な図面の書き方
Jwcadに関する知識

JWCADは無料で使用できるフリーソフトでありながら、多彩な機能が備わっているという優れものです。
操作性も軽快で、パソコン上で図面を書く際には多くの人がこれを利用しています。
しかし、初心者の中には機能が多すぎて使い方がよくわからないという人もいるかもしれません。
また、フリーソフトであるために、操作方法のサポートが十分でないという問題もあります。
そこで、JWCADの使い方をこれから覚えていこうという人の参考になるように、基本的な図面の書き方について解説をしていきます。
コンテンツ
最初に図面枠を作成しよう!
JWCADで図面を書く場合には最初に図面枠を設定します。これがなくても作図自体は可能なのですが、設定をしておくことでいろいろな機能が使えるようになり、作業の効率がアップするのです。
設定の方法としてはまず、右ツールバーの「印刷」タブをクリックします。
すると「プリンター設定画面」が出てくるので「OK」をクリックすると画面に印刷範囲を示す枠が表示されるはずです。
ただ、そのままだと縦方向の印刷範囲となり、画面が見づらくなってしまいます。
そこで、画面の上側にある『回転』タブをクリックして『90°回転』にします。
あとは画面右の「枠書込」タブをクリックすれば、図面枠の完成です。
この図面枠は印刷範囲と同じ範囲を示しているので、作図したものはすべて1枚の印刷物として出力されることになります。
ちなみに、右ツールバーの「線属性」タブをクリックすれば、枠線の種類を選ぶこともできます。
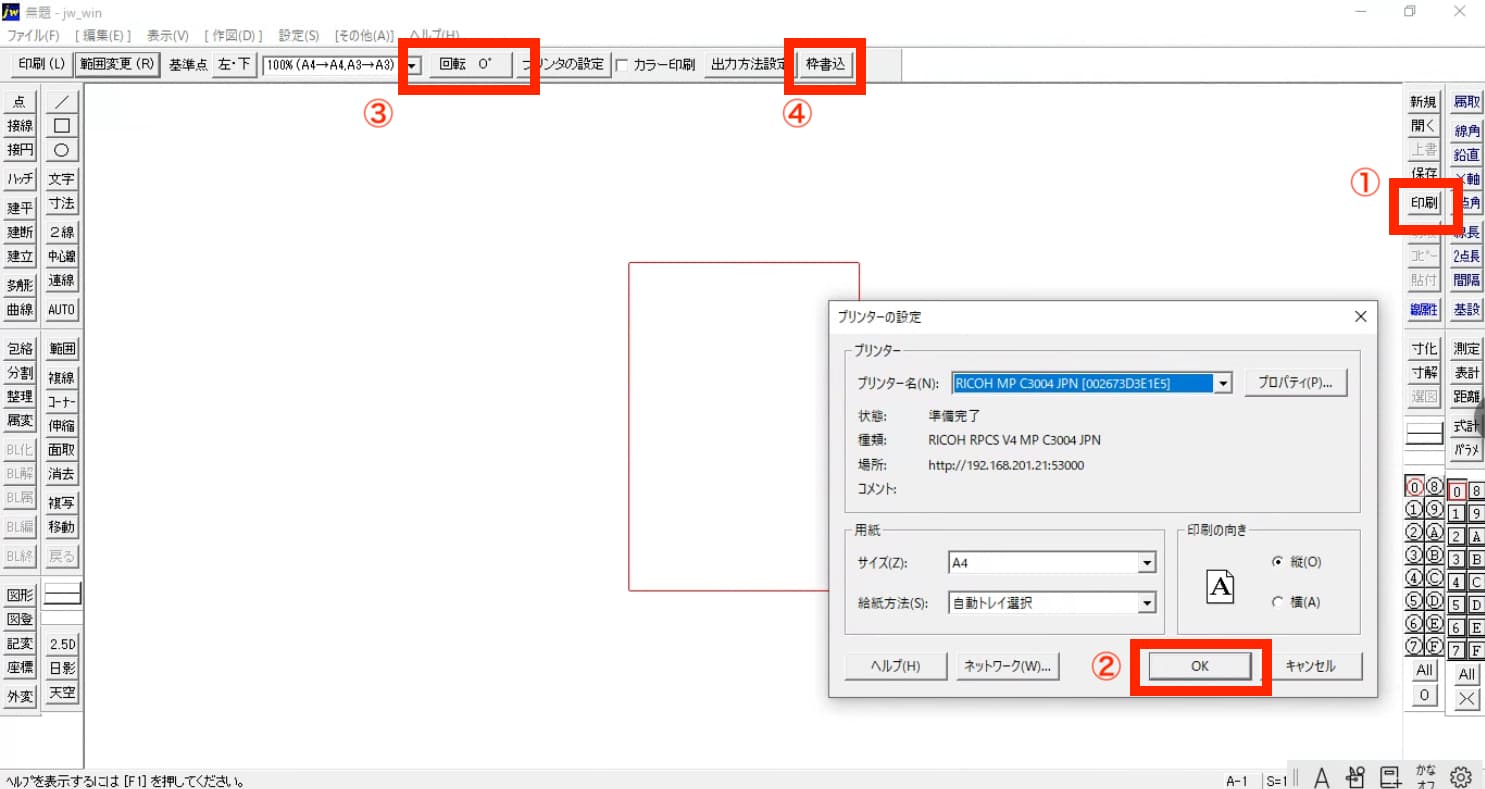
基本的な線の描き方
図面枠ができれば、その中で線を描きながら図面を作成していきます。直線を描く方法
直線を描くときは左ツールバーの「/」タグをクリックします。次に、直線を描き始める始点でマウスを左クリックし、マウスポインターを終点に移動して再び左クリックすれば直線の完成です。
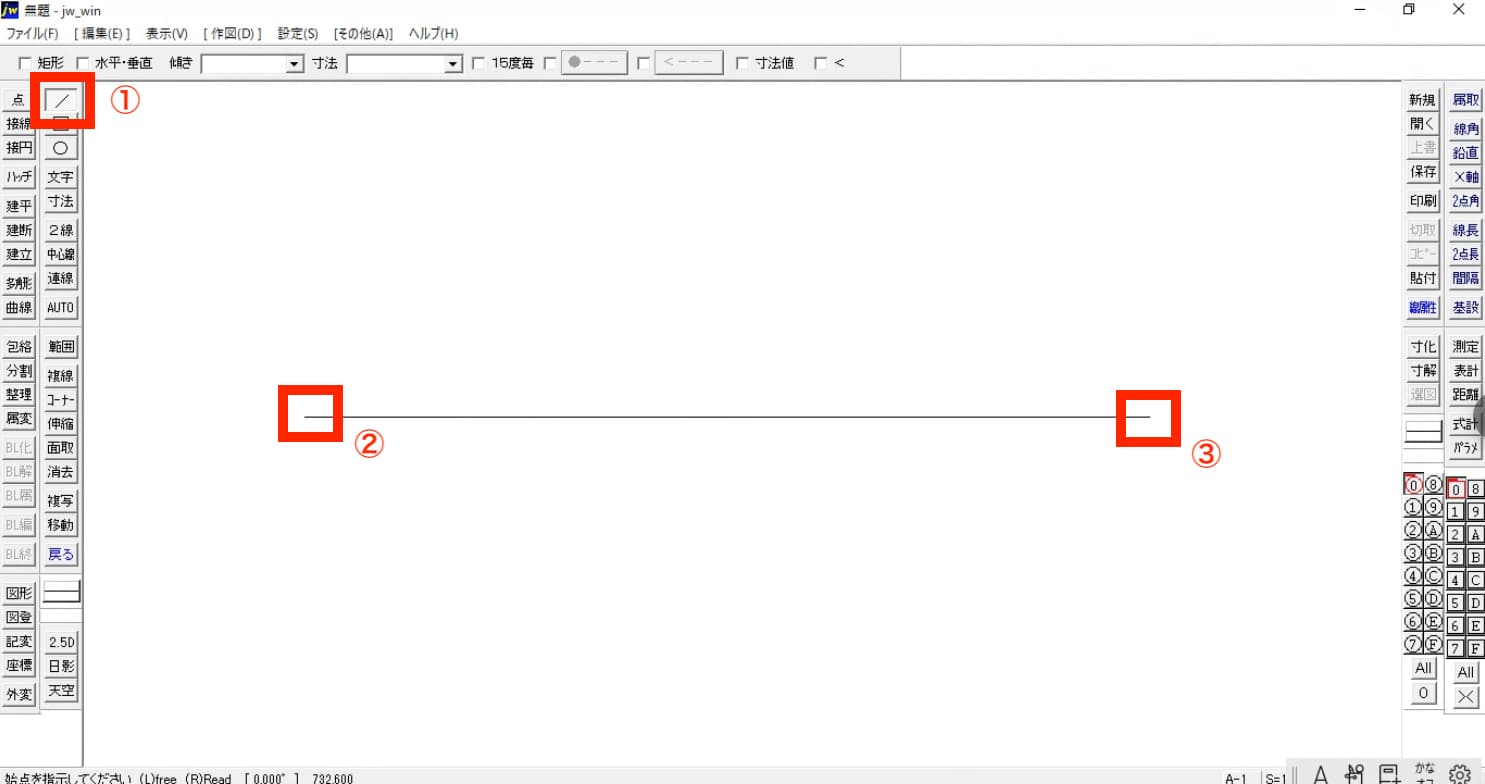
円を描く方法
円を描く場合は左ツールバーの「中心線」タグをクリックし、図面枠の上下左右の辺の上でそれぞれクリックします。すると、縦と横の補助線とそれらが交差した中心点ができます。
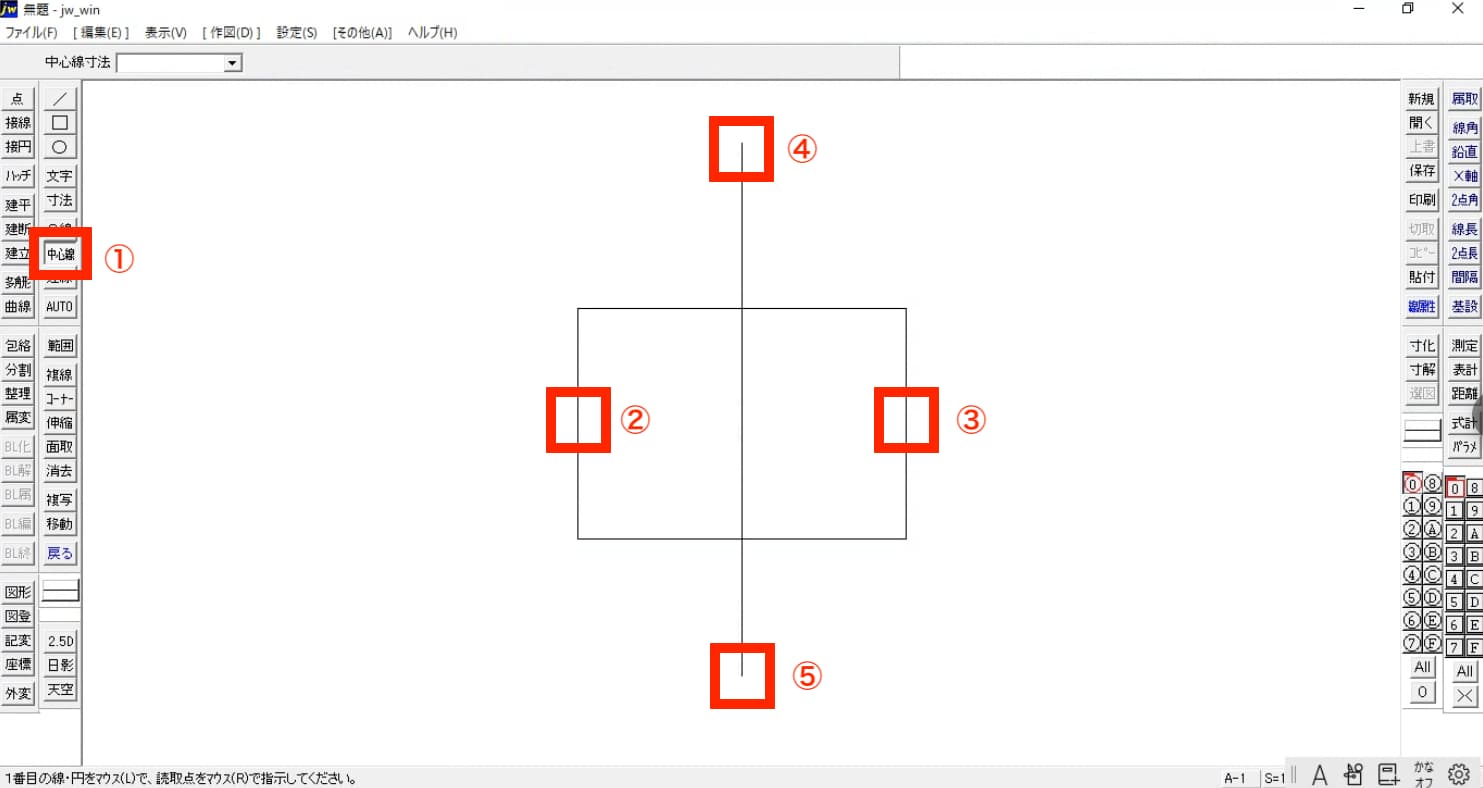
そして、今度は左ツールバーの「○」を左クリックし、中心点付近で右クリックをすれば円を描くことができるようになるわけです。
その状態でマウスポインターをスライドさせることで円の大きさを調整できますし、左クリックをすれば決定となります。
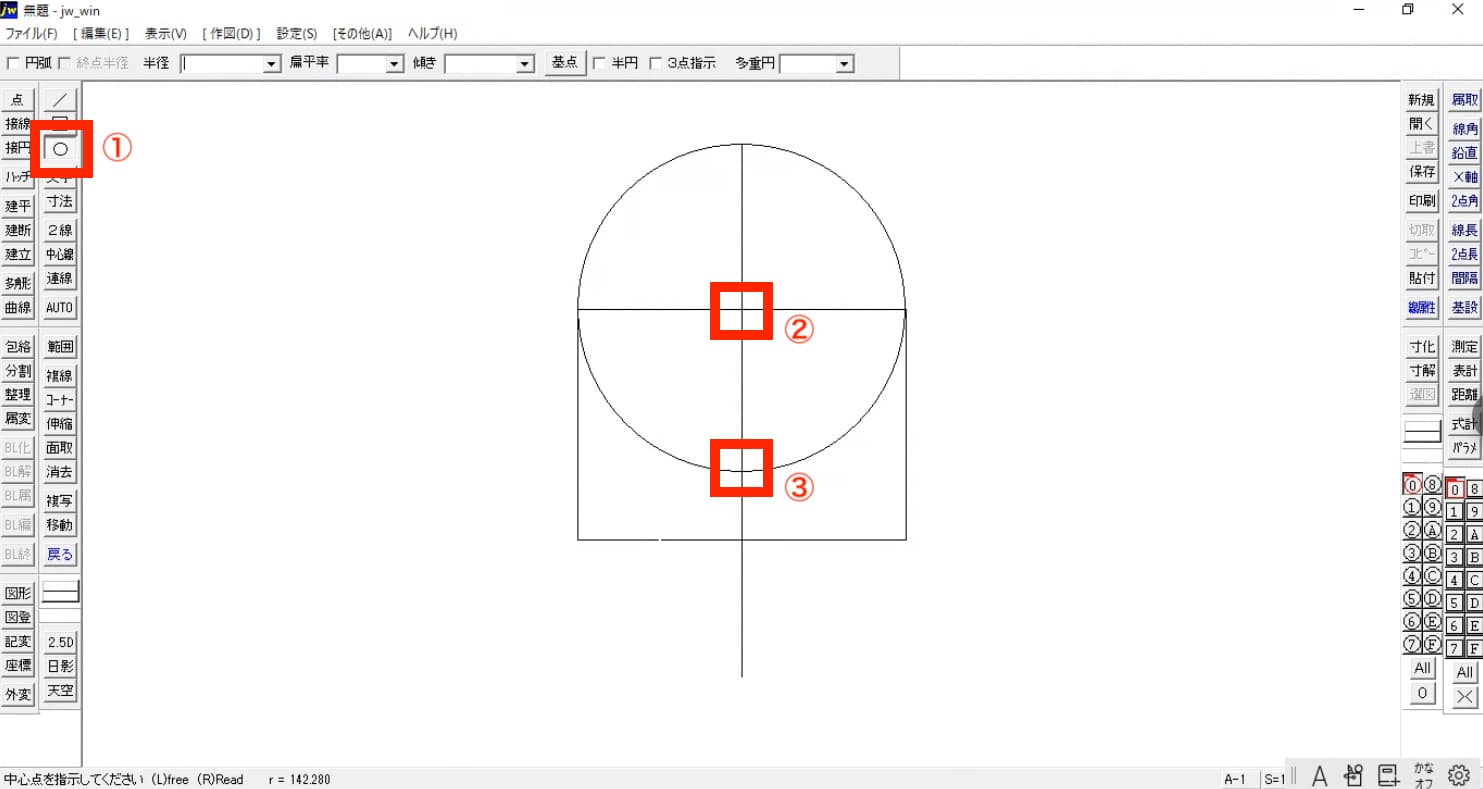
曲線を描く方法
曲線を描く際にはツールバーの「作図」内にある「曲線」タブをクリックしてコントロールパネルを表示させます。コントロールパネルには「サイン曲線」「2次曲線」「スプライン曲線」「ベジェ曲線」という4つのタグがあり、それらを選ぶことでさまざまなタイプの曲線を描くことが可能となるのです。
最初にどのような曲線を描きたいかをしっかりイメージし、それに適したタグを選択するようにしましょう。
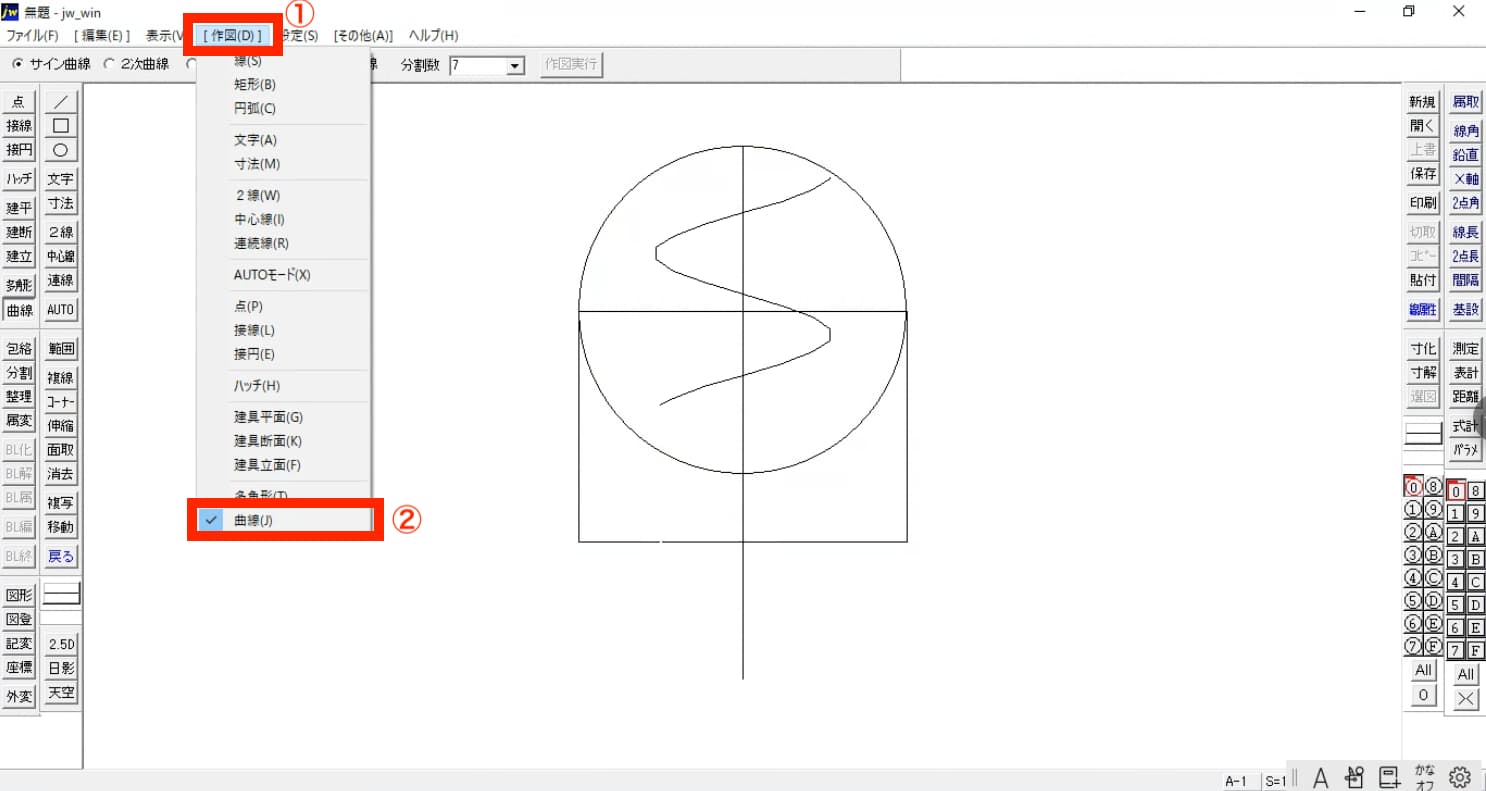
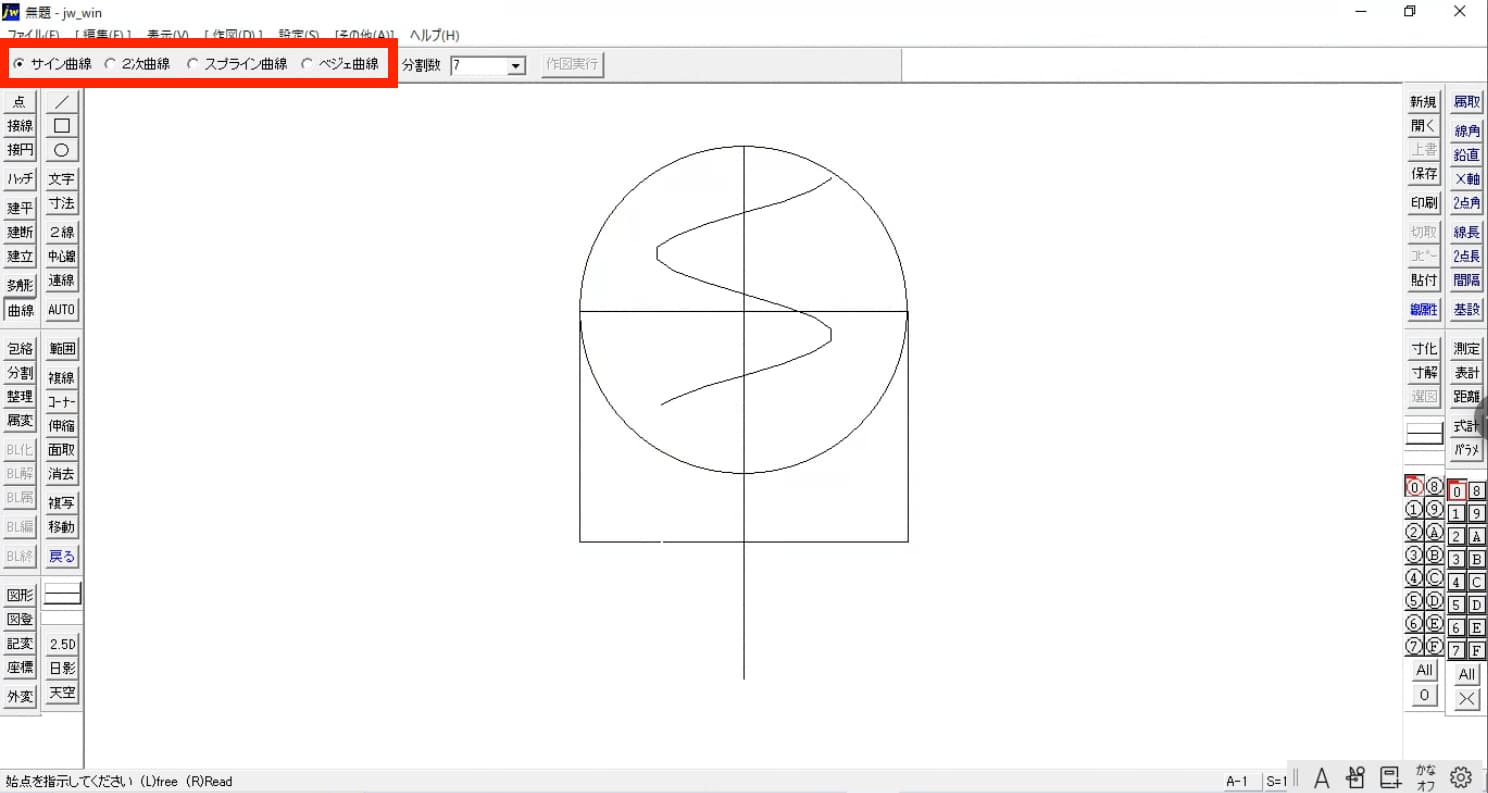
不要な線を消去する方法
図面を書く際にはどうしても不要な線が出てくるものです。そこで、マスターする必要があるのが線の消去法ですが、まず、直線を消去する場合は左ツールバーの「消去」をクリックし、消したい線の上でマウスポインターを右クリックします。
ただ、この方法では直線をすべて消してしまうので、直線の一部分だけ消したいという場合には使用できません。
一部だけを消したい場合は、「消去」をクリックしたあとに線の上で左クリックします。
すると、線全体が選択されるので、消したい範囲の先端を右クリックして読み取りを行い、反対側の先端で左クリックをすると、その間の線を消去することができます。
次に、円の消去方法ですが、これは「消去」をクリックして円周線上でマウスポインターを右クリックするだけです。
それでは円を部分的に消去するにはどうすればよいかというと、消去する円を左クリックで指定して、直線の場合と同じように、消したい部分の始点を右クリックし、終点を左クリックします。
ただし、始点から終点は反時計まわりに設定するようにしましょう。もし時計回りで設定すると、想定していた部分の反対側の線が消えることになります。

拡大と縮小を行う2つの方法
図面を作成していると、線が重なるなどして見えにくくなる場合があります。 そういうときは拡大表示の機能が利用できると便利です。画面を拡大するにはまず、設定画面を開けて、「一般(2)」のタグをクリックします。すると、右下に「マウスホイール」という表示がでるので、そこの「+」もしくは「-」のどちらかにチェックを入れます。
そのうえで、図面枠内にマウスポインターを置いた状態でマウスホイールを回転させれば、マウスポインターを中心に拡大及び縮小をしていくわけです。
なお、縮小か拡大かはマウスホイールを回転させる方向によって変わっていきます。
また、設定画面の「一般(1)」の「マウスの左または右ボタンを押して1秒以上待つとズーム操作(L:移動)(R:縮小・拡大)」のところにチェックを入れると、表示されている通りに操作することができるようになります。
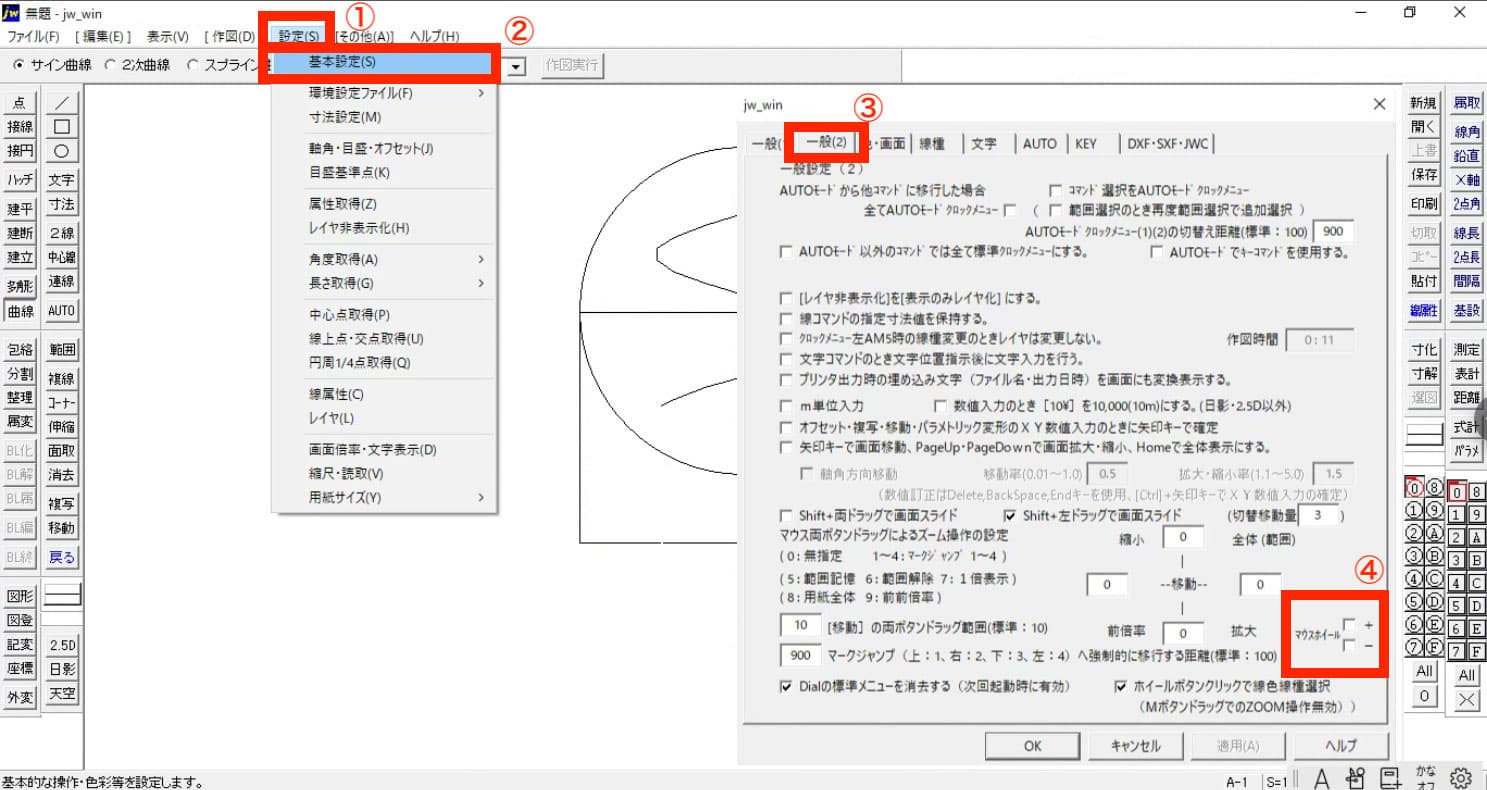
うっかり忘れないように!図面の保存の仕方
図面を書いたあとに忘れてはならないのが保存です。なぜなら、これをせずに作業を終了してしまうと、次回の作業を最初からやり直さなくてはならなくなってしまうからです。
保存の手順はまず、画面の左上に表示してある「ファイル」をクリックし、「名前を付けて保存」を再度クリックします。
次に、保存するドライブを選択し、画面上の「新規」をクリックします。
さらに、「フォルダ」にチェックを入れ、ファイル名を記入してから「OK」をクリックすれば保存は完了です。
ちなみに、保存したファイルを呼び出す場合は、右ツールバーの「開く」をクリックし、表示されたファイルリストから該当するものをダブルクリックするだけです。
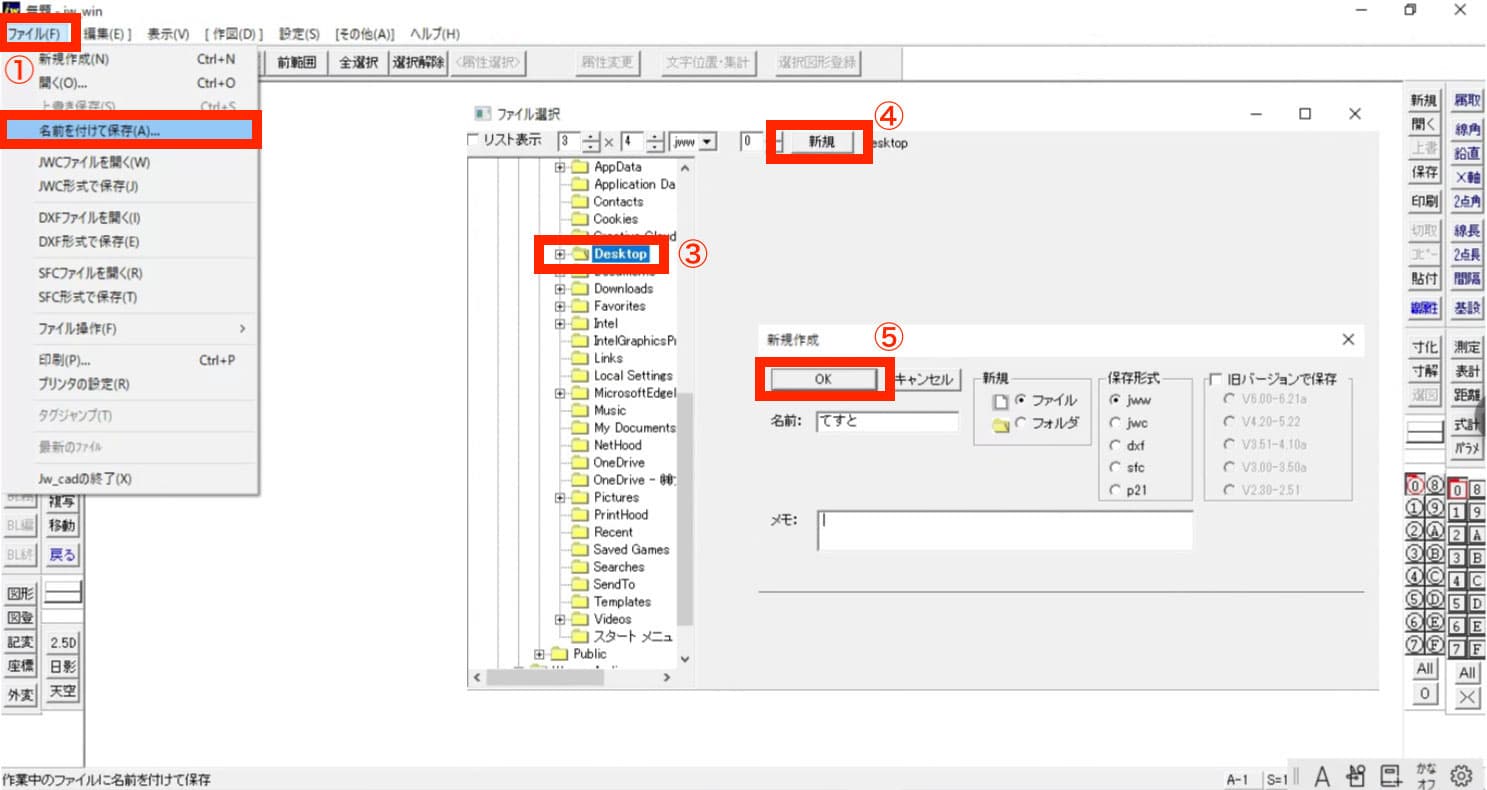
レイヤー設定の使い方
レイヤーは透明のフィルムをイメージするとイメージしやすいでしょう。1つの図面を作成する際に、それぞれのレイヤーに属性ごとの図面を作成し、各レイヤーを重ねると1つの図面が完成します。レイヤーを分けて図面を作成することにより、現在作図しているレイヤー上で不要な要素を非表示にできるので、作図がしやすくミスの軽減にも繋がります。レイヤー設定では、レイヤー名の設定をはじめ、編集可能レイヤーや書込レイヤーの設定などができます。メニューバーの「設定」をクリックしてから「レイヤー」、もしくはステータスバーの右側にある[0-0]ボタンを押下すると、レイヤー設定ダイアログが表示されます。
レイヤー設定ダイアログの上部を見ると、0〜Fの16個の英数字が並んでいますが、これはレイヤーグループを表しています。そして、中ほどの「レイヤー状態」に並んでいる0〜Fの16個の英数字がレイヤーです。たとえば、レイヤーグループの「0」には0〜Fの16個のレイヤーがあるということです。つまり、JWCADには16個のレイヤーグループそれぞれに16個のレイヤーがあるため、全部で256個のレイヤーを使用できます。
レイヤーの数字の下にある図の部分を左クリックすると、レイヤーを非表示・表示のみ・編集可能に切り替えられます。同じ方法で、ツールバーの「レイヤーバー」または「レイヤーグループバー」からもレイヤー設定が可能です。また「レイヤー名」に任意の名前を設定することでレイヤーの管理が楽にできます。
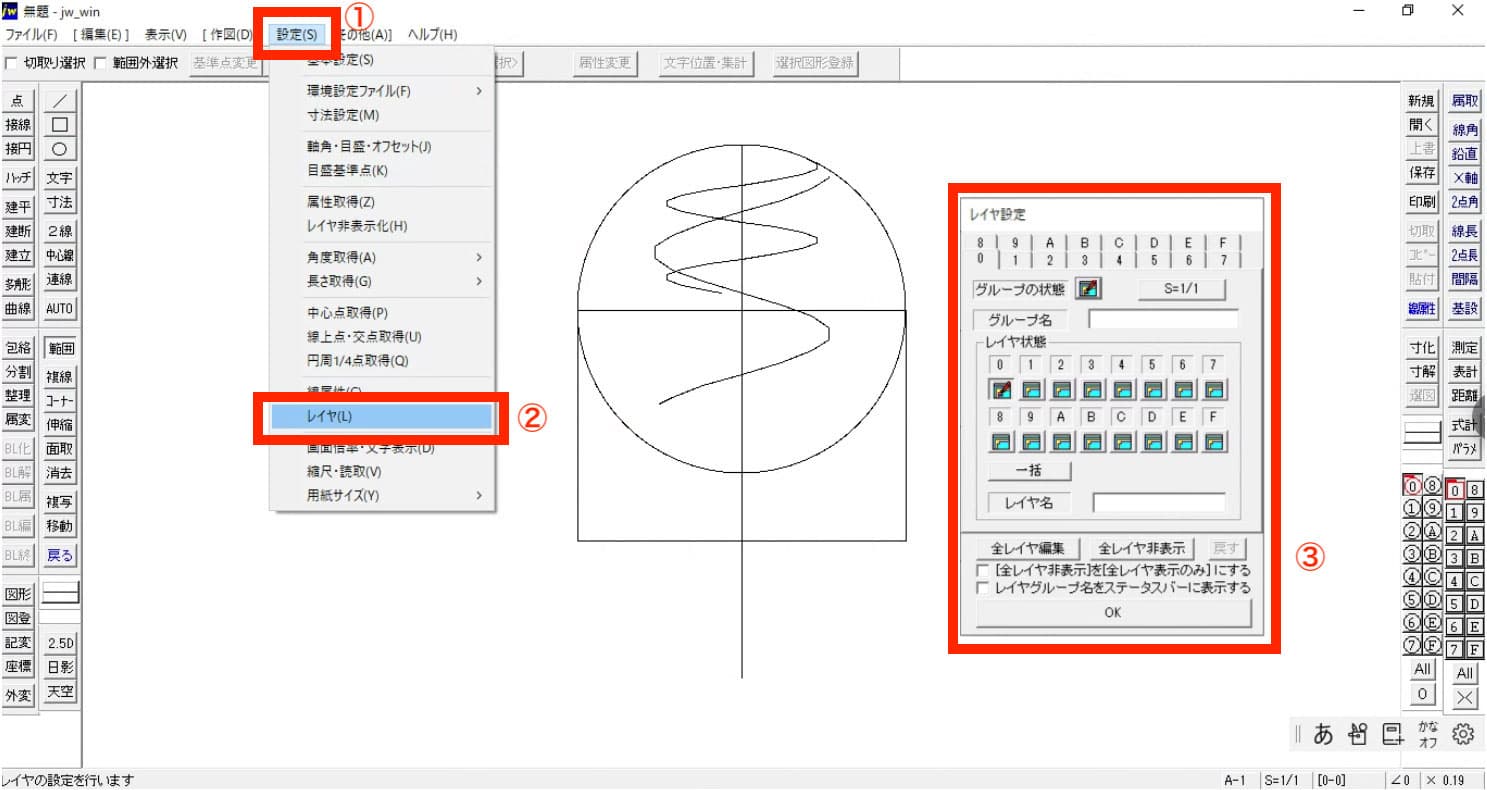
寸法線を書く方法
「寸法」コマンドの実行により、図に対して寸法線を書くことができます。図面作成において、寸法記入は必須の作業ですのでマスターしておきましょう。まずは「寸法」をクリックしてダイアログを表示させます。ここで文字種類や寸法線の色、フォントなどの設定が可能です。
実際に寸法線を引くには、まず「寸法」コマンドをクリックして引き出し線の始点位置を左クリックで指定し、次に寸法線の位置も同様に左クリックで指定してください。それぞれの位置を指定すると、仮線が点線で表示されます。
寸法線の位置が指定できたら、寸法を記入する場所の始点を右クリックで指示します。指定した始点には仮点が表示されます。同様に終点も右クリックで指定すると、寸法線と寸法値が表示されます。
寸法線を縦と横の両方に引きたい場合は、メニューの左上にある「0°/90°」をクリックすると90度回転できるので、図形の縦横方向に寸法を記入できます。この方法を応用して任意の角度を入れることにより、三角形などでも寸法線を書くことが可能です。
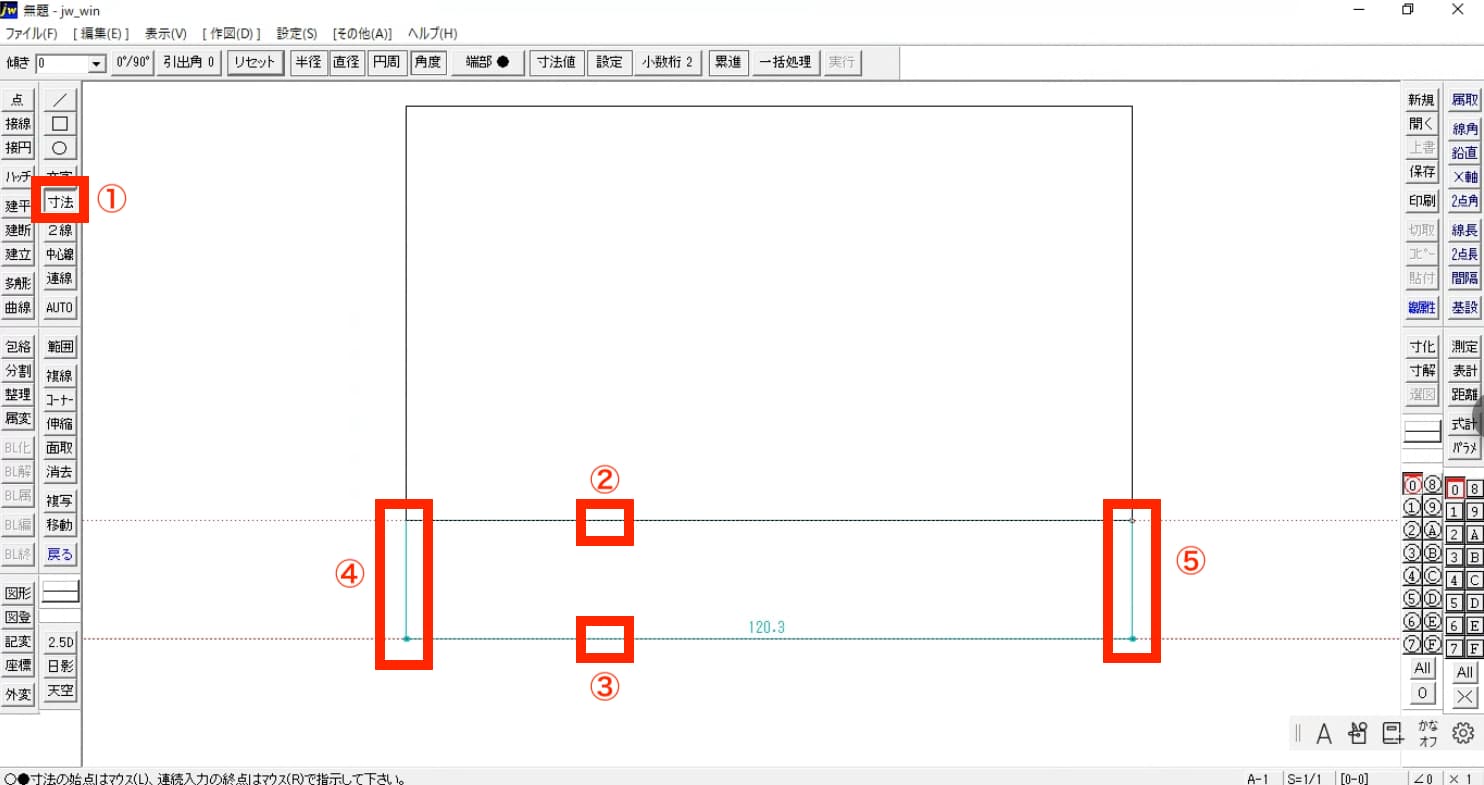
図面の書き方の基本を理解したうえでJWCADの上達を目指そう!
ここで説明をしたのは図面の書き方の中でもごく基本的な部分です。しかし、少なくとも、それらの内容を理解することでJWCADとはどのようなものかを知ることができ、本格的な図面を書くための足掛かりとすることができます。
それに、基礎をしっかりと身につけておかなければ、その先に進むのは困難です。
JWCADについてよく知らないという人は、この記事などを参考にしながら、練習を積み重ねていきましょう。
最初は難しいと思うかもしれませんが、基本的な部分がわかってくると上達も早くなるはずです。

JwCADにできなくて、「plusCAD水道J」ならできること


JWCADの使い方についてよくある質問
JWCADでは一番始めに何からすればよいか?
JWCADで図面を書く場合には最初に図面枠を設定します。これがなくても作図自体は可能なのですが、設定をしておくことでいろいろな機能が使えるようになり、作業の効率がアップするのです。
設定の方法としてはまず、右ツールバーの「印刷」タブをクリックします。
すると「プリンター設定画面」が出てくるので「OK」をクリックすると画面に印刷範囲を示す枠が表示されるはずです。
ただ、そのままだと縦方向の印刷範囲となり、画面が見づらくなってしまいます。
そこで、画面の上側にある『回転』タブをクリックして『90°回転』にします。
あとは画面右の「枠書込」タブをクリックすれば、図面枠の完成です。
基本的な線の書き方が知りたい
図面枠ができれば、その中で線を描きながら図面を作成していきます。まず、直線を描くときは左ツールバーの「/」タグをクリックします。
次に、直線を描き始める始点でマウスを左クリックし、マウスポインターを終点に移動して再び左クリックすれば直線の完成です。
また、円を描く場合は左ツールバーの「中心線」タグをクリックし、図面枠の上下左右の辺の上でそれぞれクリックします。
すると、縦と横の補助線とそれらが交差した中心点ができます。
そして、今度は左ツールバーの「○」を左クリックし、中心点付近で右クリックをすれば円を描くことができるようになるわけです。
その状態でマウスポインターをスライドさせることで円の大きさを調整できますし、左クリックをすれば決定となります。
さらに、曲線を描く際にはツールバーの「作図」内にある「曲線」タブをクリックしてコントロールパネルを表示させます。
コントロールパネルには「サイン曲線」「2次曲線」「スプライン曲線」「ベジェ曲線」という4つのタグがあり、それらを選ぶことでさまざまなタイプの曲線を描くことが可能となるのです。
最初にどのような曲線を描きたいかをしっかりイメージし、それに適したタグを選択するようにしましょう。
不要な線を消去したい
まず、直線を消去する場合は左ツールバーの「消去」をクリックし、消したい線の上でマウスポインターを右クリックします。ただ、この方法では直線をすべて消してしまうので、直線の一部分だけ消したいという場合には使用できません。
一部だけを消したい場合は、「消去」をクリックしたあとに線の上で左クリックします。
すると、線全体が選択されるので、消したい範囲の先端を右クリックして読み取りを行い、反対側の先端で左クリックをすると、その間の線を消去することができます。
次に、円の消去方法ですが、これは「消去」をクリックして円周線上でマウスポインターを右クリックするだけです。
それでは円を部分的に消去するにはどうすればよいかというと、消去する円を左クリックで指定して、直線の場合と同じように、消したい部分の始点を右クリックし、終点を左クリックします。
ただし、始点から終点は反時計まわりに設定するようにしましょう。もし時計回りで設定すると、想定していた部分の反対側の線が消えることになります。
図面の保存の仕方
図面を書いたあとに忘れてはならないのが保存です。なぜなら、これをせずに作業を終了してしまうと、次回の作業を最初からやり直さなくてはならなくなってしまうからです。
保存の手順はまず、画面の左上に表示してある「ファイル」をクリックし、「名前を付けて保存」を再度クリックします。
次に、保存するドライブを選択し、画面上の「新規」をクリックします。
さらに、「フォルダ」にチェックを入れ、ファイル名を記入してから「OK」をクリックすれば保存は完了です。
ちなみに、保存したファイルを呼び出す場合は、右ツールバーの「開く」をクリックし、表示されたファイルリストから該当するものをダブルクリックするだけです。