- 2024年07月30日
JWCADで曲線を描くには!?曲線コマンドの使い方
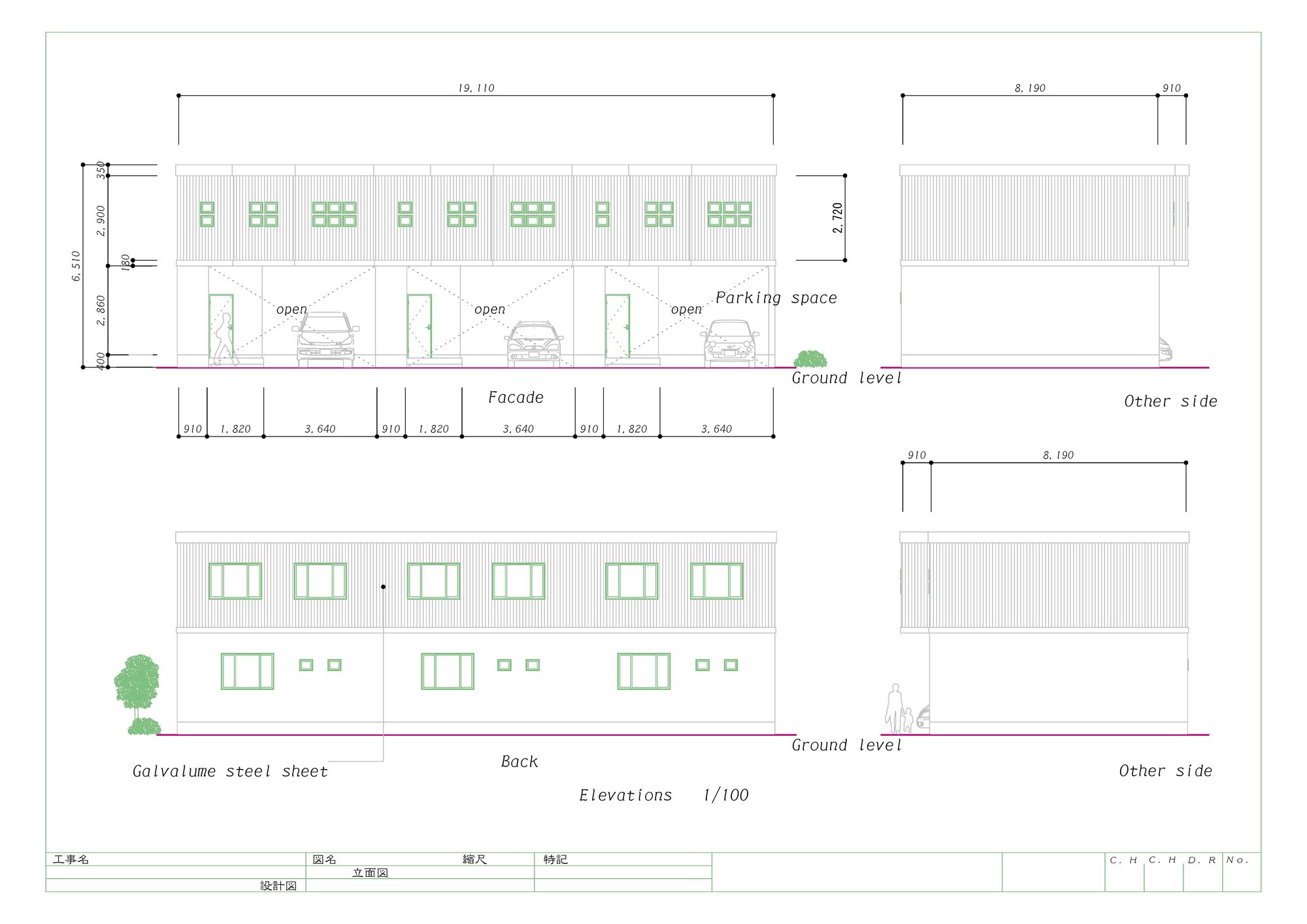
ユーザー数の多いCADソフトJWCADは無料で使えるだけでなく機能性や操作性に優れたソフトです。
もちろん電気工事や水道工事の図面作成にも利用できます。
ここでは、基本操作や線の描き方、図形の描き方などをマスターし、曲線の描き方を学びたいと考えている人に曲線コマンドの使い方を説明します。
また曲線コマンドの使い勝手や使ってみた感想とともに、電気工事や水道工事におすすめしたいCADソフトやその特徴についてもご紹介いたします。
コンテンツ
各制御点を通る滑らかな曲線!スプライン曲線の描き方
スプライン曲線はあらかじめ指定した1つ1つの制御点を通る滑らかな曲線のことです。
建築CADで最もよく使われる曲線で、外構の形状や池の作図などに使うことができます。
制御点を通らないBスプライン曲線やNURBSと言われるコンピューターグラフィックスで使われる曲線もありますが、ここではそれぞれの制御点を通る基本的なスプライン曲線の作り方について説明しましょう。
スプライン曲線は線を分割した折れ線を描き、各線分をもとにして滑らかな曲線にしていきます。
線が折れ曲がった部分が制御点です。
線の分割数と制御点の数で曲線の形が決まります。
まずは、JWCADの作図画面を開き、ツールバーの「曲線」というコマンドをクリックします。
コントロールバーの「スプライン曲線」を選択し、分割数を入力してください。
各制御点をクリックし、最後にコントロールバーの「作図実行」をクリックするとスプライン曲線が作図できます。
きれいな流線形を描きたい!ベジェ曲線の描き方
スプライン曲線よりさらに滑らかな曲線を描きたいなら、ベジェ曲線を使ってみましょう。
スプライン曲線は各制御点を通る曲線ですが、ベジェ曲線は各制御点を通らず、曲線が各制御点の中間点を通っていきます。
フランスの自動車メーカーによって考案され、車両や飛行機などのボディを作図するときに使われる曲線です。
きれいな流線形を描きたいときに使えます。
JWCADでベジェ曲線を描く方法は、スプライン曲線を描くときとほとんど操作が同じです。
まずは、スプライン曲線と同じように作図画面左側にあるツールバーの「曲線」をクリックします。
それから、コントロールバーの「ベジェ曲線」を選択し、分割数を入力。
作図画面に制御点を順次クリックし、折れ線を描きます。
最後にコントロールバーの「作図実行」をクリックすると、ベジェ曲線が完成です。
制御点を通らないため、より滑らかな曲線が描けます。
数学でもおなじみのサイン曲線を描くには?
伸びたバネのように同じ幅、同じ間隔で描かれるサイン曲線もJWCADで描くことができます。
サイン曲線の作図には、作図前に曲線の基準となる座標軸が必要です。
ツールバーの「/」コマンドで、水平線と垂直線による十字のXY座標軸を描きましょう。
座標軸が描けたら、ツールバーの「曲線」をクリックし、コントロールバーの「サイン曲線」を選択、「分割数」を入力します。
次はサイン曲線を描くための点を順次クリックしていくステップです。
まずはサイン曲線の基準線となる水平線(X軸)をクリックし、次に原点となるX軸とY軸の交点をクリックします。
今度は振幅の頂点としてとして、Y軸と平行になる点をクリックしましょう。
それから1サイクルしてX軸と交わる点をクリックで指定します。
これで1サイクルが完成です。
最後にサイン曲線の始点と終点をX軸上に指定すれば、サイン曲線が描けます。
かなりクリック数は多くなりますが、きれいなサイン曲線が描けるでしょう。
滑らかな放物線!2次曲線の描き方
最後に2次曲線の描き方を説明します。
2字曲線は土木や建築工事において、吊り橋や吊り構造を表現するために使われる曲線です。
JWCADで2次曲線を描くときは、サイン曲線と同じように先に座標軸を作図します。
ツールバーの「/」コマンドで、XY座軸を描きましょう。
次にツールバーの「曲線」をクリック、コントロールバー「2次曲線」を選択し、分割数を入力します。
ここからは、2次曲線の基準となる点をクリックで指定していきます。
まず2次曲線の基準線となる水平線(X軸)をクリックで指定、次に原点としてX軸とY軸の交点をクリックします。
それから2次曲線の中間点となる点をクリックで指定しましょう。
この点が2字曲線の通過点となります。
最後に2次曲線の始点としてX軸、終点としてY軸の線上をクリックすれば2字曲線の完成です。
サイン曲線と同じくクリック数が多くなりますが、ステータスバーのメッセージに従い順に行っていきましょう。
JWCADの曲線コマンドを使ってみた感想は!?
曲線を描くために使った「曲線」コマンドは、滑らかな曲線を描くのに便利です。
分割数を多めにすると、より滑らかな曲線が描けます。
手書きの図面に比べると、かなり滑らかできれいな曲線です。建築物の曲線や電気記号を描きたいときなどに重宝するでしょう。
ただし、JWCADを一通り使いこなせるようになるには時間がかかります。
また、今回描いたような曲線を作図するにはクリック数がどうしても多くなるため、作業時間が長くなり疲れを感じることもあります。
実際に仕事で使うためには、もう少し作業を効率化したいところです。
電気工事や水道工事の図面作成をするなら、プラスバイプラスのCADソフト「plusCAD水道V」、「plusCAD電気α」をおすすめします。
このCADソフトは電気工事や水道工事に特化したものなので、余計な機能が付いていない分操作が楽です。
最小のクリック数で図面作成を行うことができます。
JWCADを試した結果、もっと簡単に図面作成がしたいと感じたら、ぜひ導入を検討してみましょう。

















