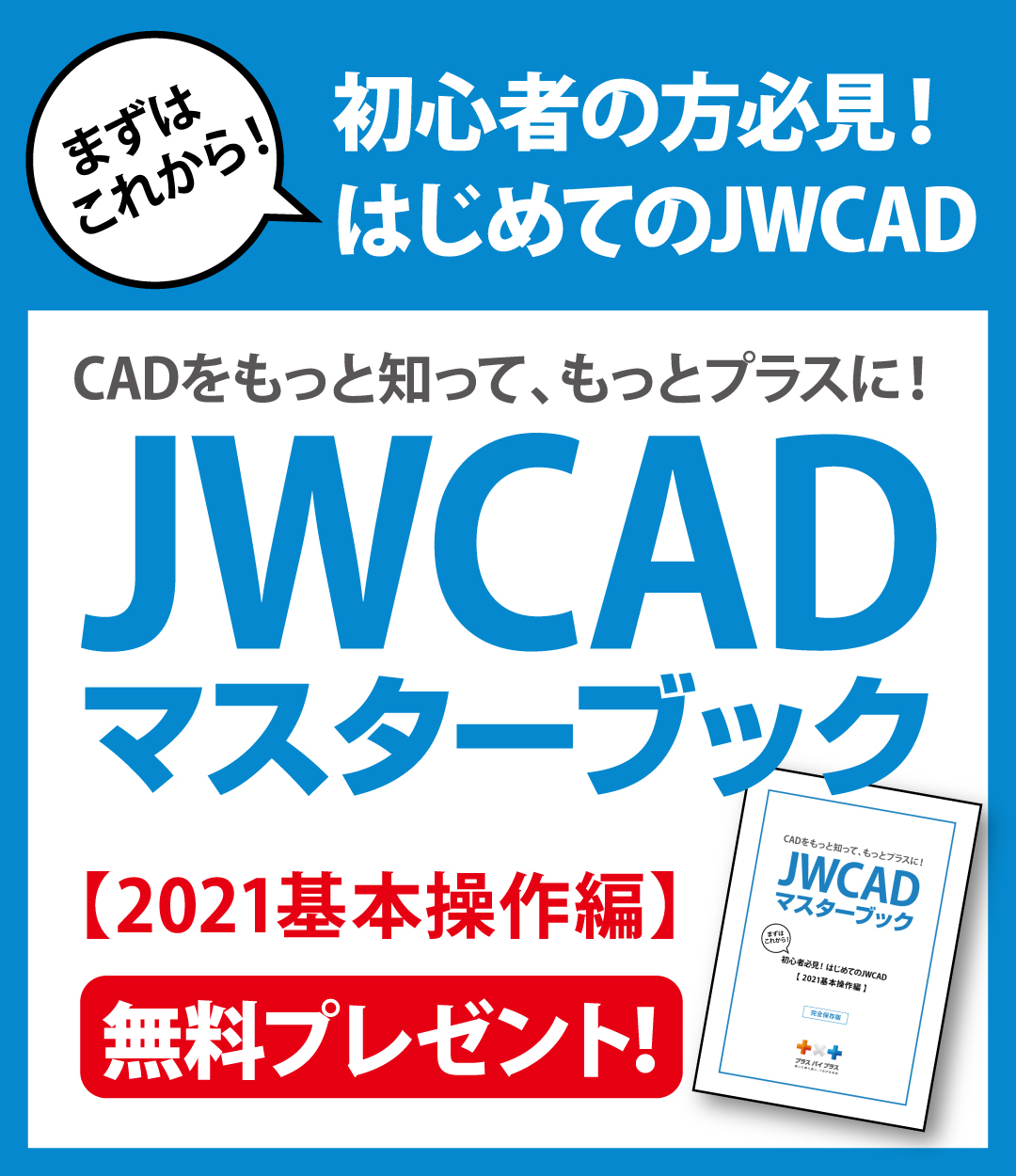- 2024年07月24日
属性取得はJWCAD操作の基礎の基礎!

JWCADを含むドローイング系アプリケーションで作図をするときには、基本的な手順が決まっています。まず、四角形や直線などの線図を描いて、つぎに線や面に太さや色を設定します。このように、描いたあとで付与するものを「属性」といいます。CAD図形は「図形自体」とその「属性」によって表示されます。図形自体には色や太さはなく、属性によってその違いが与えられるのです。透明な図形に属性としての色や太さが与えられて、初めて可視化されるといってもよいでしょう。この記事では、JWCADの属性の基本と属性取得のさまざまな方法について解説します。
コンテンツ
属性とは?
JWCADでの作図練習を進めるにあたって、最初は画面の左右にあるツールバーに表示されるコマンドを使って、直線や円を描くことを練習するのが一般的です。
基本図形の作図に慣れたら、つぎの練習はその基本図形の線に色や太さを与える段階になります。このとき与えられる「色」や「太さ」などの性質が「属性」です。同じ四角形であっても、属性を変化させることで性質の違う図形として表現できるようになります。
たとえば、同じ大きさの四角形を2つ作図して、一方には緑色で0.5mmの実線、他方には赤で2.0mmの破線という異なる属性を与えることで差別化するわけです。JWCADでは図形に対して、さまざまな属性指定が可能になっています。
JWCADで扱う属性の種類
図形の属性にはさまざまなものがありますが、JWCADで設定可能な属性の種類を確認するには、「属性選択」メニューを開いてみるとよくわかります。
開き方は、たとえば作図されたある領域をエリアで選択するときに「範囲選択」コマンドを選ぶと、画面の上方にあるコントロールバーに「属性選択」ボタンが表示されます。このボタンを押すと、「属性選択」メニューがポップアップして表示されます。このメニューで選択できる主な属性には、つぎのようなものがあります。
1つ目は「ブロック図形」属性です。ブロック図形というのは、「BL化」コマンドで複数の図形を一体化したものをいいます。なお、ブロック図形にはブロック名の登録が必須ですが、この名前を属性として取得することもできます。
2つ目は「文字」属性です。JWCADでは図形と文字は異なる属性として扱われます。文字には、「書込み文字種変更」メニューに表示される「文字種」があらかじめ10種類決められており、その文字種別に属性を取得することも可能です。それぞれの文字種は、さらに細かい属性を持っており、「幅・高さ・間隔・色」で区別されます。
3つ目は「ハッチ」属性です。図形の面にハッチ(領域内を指定のパターンで埋めること)をかけるときは「ハッチ」コマンドを使いますが、これも属性のひとつです。
4つ目は「図形」属性です。JWCADでは、点・直線・円などを「図形登録」しておけば、つぎに図形として呼び出されたときに初めて図形属性を持つことになります。図形登録はブロック図形に対しても有効です。そのため、図形登録されたブロック図形は2つの属性を持つことになります。自分の作図環境に応じて図形登録・ブロック図形のどちらにするのか決めておくと、属性取得や属性選択操作がスムーズに行えます。一般的には、使用頻度の少ない図形は図形登録にする、使用頻度や図形部品の数が多い場合はブロック図形にするなど、使い勝手のよいほうを選びましょう。
5つ目は「寸法」属性です。「寸法」コマンドで作成された寸法には、この属性が与えられます。
6つ目は「点・直線・円」属性です。JWCADでは、直線と円の定義に注意する必要があります。たとえば、連線(連続線)で作図された「手書き線」は直線とみなされ、連線で作成された「連続弧」は円とみなされます。
7つ目は「線色」属性です。これは、点・直線・円・ブロック化されていない図形に有効な属性です。ブロック化されると、線色属性は取得されません。
8つ目は「線種」属性です。線種は「線種」メニューで設定される属性で、実線・点線・鎖線・補助線など9種類の線種があります。ツールバーの「設定」から「基本設定」を選び、その「線種」タブで確認できます。
9つ目は「レイヤ・レイヤグループ」属性です。すべての図形には、所属するレイヤが決められています。JWCADのレイヤは、16レイヤでひとつのレイヤグループを構成しており、全部で16のレイヤグループがあります。
属性をコントロールするコマンド
属性を扱うコマンドには、「属性取得」「属性選択」「属性変更」の3つのコマンドがあります。
似たような名前なので紛らわしいのですが、それぞれ異なった役割を担っています。「属性取得」コマンドは、すでに作図済みの図形を指定して、その属性を取得するときに使います。
このとき、取得可能な属性はレイヤ・線種・線色の3つになります。具体的な属性取得は、メニューバー・ツールバー・クロックメニューのいずれからの操作でも可能です。メニューバーであれば、設定からプルダウンメニューを開き、属性取得を選択します。ツールバーからは、「属取」ボタンをクリックします。すると、属性取得モードになり、画面の左上に「属性取得」の表示、左下に「属性取得する図形を指示してください」の表示が出ます。そこで図形をクリックすると、属性が取り込まれます。
JWCADの特徴である、クロックメニューからも操作可能です。ポインタを図形の上まで動かして、マウスの左ボタンを押しながら6時の方向にドラッグします。「属性取得」の表示が出たら指を離すと、同じように属性が取り込めるのです。なお、ショートカットも設定されており、[TAB]キーを押しても属性が取得できます。
「属性選択」コマンドは、「範囲選択」コマンドで選択範囲を指定したあとで、特定の属性を持った図形や文字のみを選び出したいときに使います。たとえば、図形と文字が混在する画面で文字だけを選択したいときなどは、いったん全部を選択したあとにコントロールバーにある「属性選択」ボタンをクリックして「属性選択」メニューを呼び出します。メニューにある「文字選択」にチェックを入れてOKをクリックすると、文字のみ選択された状態になります。そこから、文字の大きさなどを変更するには「属性変更」ボタンをクリックします。
「属性変更」コマンドは、それぞれの属性の変更を行う際に使います。クリックするとメニューが開くので、必要な属性にチェックを入れると、さらに変更メニューが開きます。文字の変更の場合なら、「書込み文字種変更」メニューが開きます。「幅・高さ・間隔・色」を任意サイズで指定するか、10タイプの文字種から選んでOKをクリックします。
属性取得後の操作でわかること
「属性取得」コマンドはレイヤ属性を取得できるため、ある図形がどのレイヤに属しているかを調べるときにも使えます。レイヤの表示・非表示でも所属はわかりますが、ピンポイントで知りたいときには「属性取得」コマンドを使うと一瞬で所属レイヤが判明します。まず、「属取」ボタンをクリック(または[TAB]キーを押す)して属性取得モードにし、図形を左クリックすると、レイヤボタンが所属するレイヤに変わります。
ある線の線種や線色を他の線にコピーしたい場合には、属性取得操作のあとで「線種変更」を適用します。まず、単線なら線の上にポインタを持っていき、複数の線なら選択範囲コマンドで選択しておきましょう。その状態で、マウスの左ボタンを押しながらクロックメニューを出して、5時の方向にドラッグします。すると、「線種変更」の文字が表示されるため、マウスから指を離すと属性がペーストされます。
属性取得を賢く使って作図作業をスピードアップ!
属性の扱いに習熟すると、JWCADの作業効率が飛躍的に向上します。特に、属性取得によって得られるレイヤ・線種・線色の情報は重要です。さまざまな線が重なってしまう実施設計図の平面詳細図などを描くときなど、図形や線の描き分けに非常に便利なものとなるからです。
電気工事や水道工事などを色で区別しながら作図できるのは、CADならではの機能といえます。属性を扱う「属性取得」「属性選択」「属性変更」の各コマンドの機能を理解して、十分に使いこなせるようにトレーニングを重ねましょう。