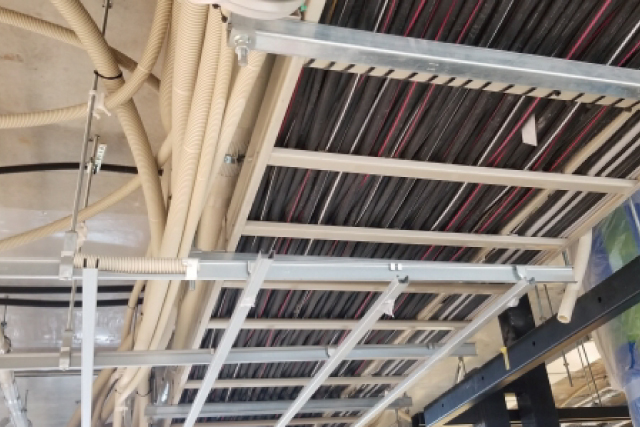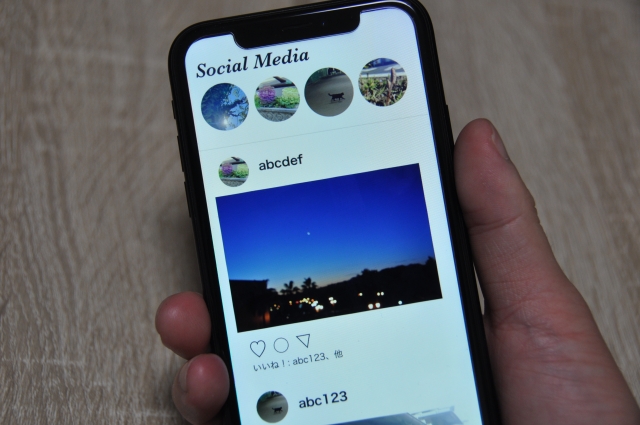- 2024年07月31日
JWCADのトリムってどうやるの?手順を徹底解説!

水道工事・電気工事などの各種工事業や材料卸を受け持っている業者のなかには、見積もりや図面を作成する際に手書きで行っており、どうにかして時間と手間を省きたいと考えている人は少なくないでしょう。または、すでにCADを取り入れているものの、いまひとつ使い方がわからないという人も一定数以上います。本記事では、CADを取り入れたいけれど使い方がわからない人に向けて、無料CADソフトの定番であるJWCADの使い方についてトリムを中心に解説します。
コンテンツ
JWCADとは何か
そもそもCADとはどんなソフトなのでしょうか。CADとはComputer Aided Designの略で、「キャド」と読みます。
簡単に説明すると、住宅や建築、自動車などの製造業や水道・電気系の専門分野で利用できる設計・製図を支援するシステムソフトです。
これまで手作業で行っていた設計・製図の作業を効率化するため、コンピューターで図面を設計・作図できるようになります。
実際に、日本の工事業や製造業の現場では、当たり前のようにCADソフトが使われています。
現在、日本で利用されているCADソフトにはさまざまな種類がありますが、なかでも多くの企業に採用されているのが、JWCADとAutoCADです。
JWCADはフリーソフトなので無料で入手が可能であり、どちらかというと中小規模の会社で多く利用されています。
一方で、AutoCADは高価なCADソフトとして大手企業での利用率が高くなっています。
価格面の違いから、JWCADはAutoCADよりも機能が少ないのではという印象を抱くかもしれませんが、実際のところ価格差ほどの大きな機能差はありません。
一部の機能性についてはむしろJWCADのほうが優れている点もあるほどです。
実務的に見ると、そもそもJWCADとAutoCADの2つは日本における代表的なCADソフトであり、それぞれが多数の日本企業において使用されているという事実があります。
したがって、どちらも業務を遂行するうえで必要十分な機能を備えているといえるでしょう。
JWCADとAutoCADをそれぞれ習得するための難易度の違いについては、一般的にAutoCADのほうが使える機能が多く、操作方法も複雑で難易度が高くなります。
一方で、JWCADは直感的な操作方式となっており、初心者でもより簡単に利用できる仕様となっています。
以上から、CAD未経験者や初心者には、高額で操作の難しいAutoCADよりも、フリーソフトで操作も直感的に行うことのできるJWCADをおすすめします。
【発注ラウンジ】CADとは?今さら聞けない基礎知識から、「CAM」「CAE」との違いまで
【CAD通信制スクール「e-Groove」】JW-CADとAutoCADの違い
JWCADのトリム操作
ここでは、建築・水道・電気系の図面を手書きで描いている人に向けて、JWCADを利用するときに必要となってくる数々の操作スキルのなかから、トリム操作について解説します。
トリム操作とは、線や円弧を伸縮させる動作を指します。AutoCADでの操作方法と異なるため、AutoCADの操作に慣れている人は、JWCADでのトリム操作を勘違いしてしまうおそれがあります。十分に注意しましょう。
#円を伸縮させて円弧を作成する方法
最初に、基本操作となる円を伸縮させて円弧を作成する方法を理解しましょう。
AutoCADの操作に慣れていると、勘違いしやすい部分です。円の伸縮は、以下の手順で行います。まず、左側のツールバーにある「伸縮」ボタンをクリックします。または、メニューバーの「編集」にある「伸縮」を選択します。
つぎに、円の一部を右クリックして円を切断してから、伸縮の基準線を引きます。
さらに、伸縮の基準線を右ダブルクリックし、残したい側で円を左クリックすれば円弧が作成できます。
AutoCADでは伸縮させたい側の円を左クリックしますが、JWCADでは残したい側の円を左クリックすることに注意しましょう。
また、円を伸縮させるときは、まず円を切断してから伸縮させることがポイントになります。
#線をトリムする方法1
JWCADでのトリム操作は、伸縮コマンドを使って実行します。
線の伸縮も、円弧の伸縮と同様に行います。まず、左側ツールバーの「伸縮」ボタンをクリックします。
つぎに、基準線を右ダブルクリックし、線を左クリックすることで基準線まで伸ばしたり基準線まで縮めたりすることができます。
#線をトリムする方法2
2本の基準線に挟まれた1本の線をトリムする方法を紹介します。
まず、左側のツールバーにある「消去」ボタンをクリックします。またはメニューバーの「編集」にある「消去」を選択します。
つぎに、トリムする線をクリックし、さらに基準線との交点を右クリックします。
そして、基準線とのもう一方の交点を右クリックすると、基準線に挟まれた真ん中の線を消去できます。
#線をトリムする方法3
2本の基準線に挟まれた1本の線をトリムするには、もうひとつの方法があります。このケースでは、消去コマンドの「節間消し」を使用します。
この方法は1クリックで消せるため、とても便利な機能です。3本、4本、それ以上の基準線にも応用できますので、しっかり覚えておきましょう。
まず、ツールバーの「消去」ボタンをクリックします。つぎに、コントロールバーの「節間消し」にチェックを入れます。
その後、基準線に挟まれた部分をクリックすると消去が可能です。3本以上の基準線に挟まれた部分を続けてクリックすると、複数の挟まれた部分の線を消去できます。
#線をトリムする方法4
複数の線を一括でトリムする方法もあります。このケースでは、伸縮コマンドを使用します。
まず、左側ツールバーの「伸縮」ボタンをクリックします。
つぎに、コントロールバーにある「一括処理」ボタンをクリックしてから、基準線をクリックします。
そして、1本目をクリックし、続いて最後の線をクリックします。
さらに、コントロールバーの「処理実行」ボタンをクリックするか右クリックして実行すると、複数の線をまとめてトリムできます。
なお、除外したい線が含まれる場合は、最後の線をクリックしてから除外する線をクリックして選択しましょう。
#線をトリムする方法5
2本の基準線に挟まれた、複数の線をトリムする方法を紹介します。
ここでは、1本の線のケースと同じように、消去コマンドを使用します。まず、ツールバーの「消去」ボタンをクリックします。
つぎに、コントロールバーの「一括処理」ボタンをクリックしてから、一方の基準線をクリックします。
さらに、もう一方の基準線をクリックし、トリムする線の始線をクリックします。続けてトリムする終線をクリックし、最後に右クリックするかコントロールバーの「処理実行」ボタンをクリックすると、複数の線を消去できます。
プラスバイプラスの水道CAD、電気CADもおすすめ
プラスバイプラスでは、工事に関わる図面や見積書を誰でも簡単に作成することができる電気工事店向けplusCAD電気α、水道工事店向けplusCAD水道の2つのCADソフトを提供しています。これらplusCAD電気αとplusCAD水道は、手書きはもちろん汎用CADソフトと比べて、機能や使いやすさが格段に向上しています。
したがって、作業の大幅な時間短縮が期待できるため、業務効率のアップや生産性の向上、売上の拡大につなげることができます。
今回は、初心者にも使いやすいJWCADの操作のなかから、一部のトリム機能について紹介しました。
そのほかにも覚えなければならない操作や機能は数多くあります。
いまひとつCADソフトの使い方がわからない、JWCADの操作に自信がないという人もいるでしょう。
その場合は、簡単な操作性に徹底的にこだわったプラスバイプラスのplusCAD電気αとplusCAD水道をおすすめします。
初心者でも簡単に操作できるよう、サポート体制も充実しています。一度検討してみてはいかがでしょうか。
JWCADについてよくある質問
JWCADとは?
そもそもCADとはどんなソフトなのでしょうか。CADとはComputer Aided Designの略で、「キャド」と読みます。
簡単に説明すると、住宅や建築、自動車などの製造業や水道・電気系の専門分野で利用できる設計・製図を支援するシステムソフトです。
これまで手作業で行っていた設計・製図の作業を効率化するため、コンピューターで図面を設計・作図できるようになります。
実際に、日本の工事業や製造業の現場では、当たり前のようにCADソフトが使われています。
現在、日本で利用されているCADソフトにはさまざまな種類がありますが、なかでも多くの企業に採用されているのが、JWCADとAutoCADです。
JWCADはフリーソフトなので無料で入手が可能であり、どちらかというと中小規模の会社で多く利用されています。
一方で、AutoCADは高価なCADソフトとして大手企業での利用率が高くなっています。
価格面の違いから、JWCADはAutoCADよりも機能が少ないのではという印象を抱くかもしれませんが、実際のところ価格差ほどの大きな機能差はありません。
一部の機能性についてはむしろJWCADのほうが優れている点もあるほどです。
実務的に見ると、そもそもJWCADとAutoCADの2つは日本における代表的なCADソフトであり、それぞれが多数の日本企業において使用されているという事実があります。したがって、どちらも業務を遂行するうえで必要十分な機能を備えているといえるでしょう。