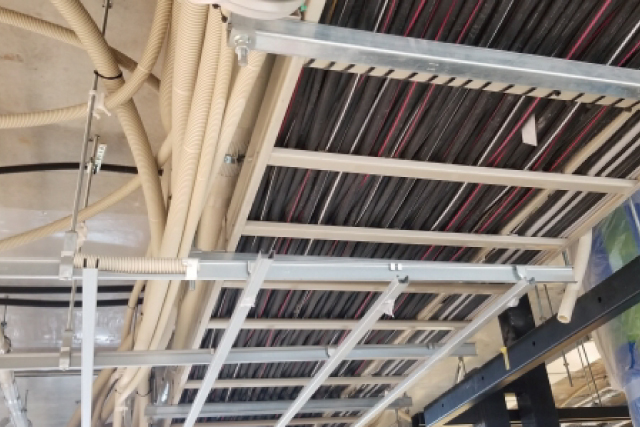- 2025年03月07日
JWCADで文字色を変更したい時の操作方法は?
Jwcadに関する知識

JWCADは操作性・機能性ともに優れたソフトなので仕事で使っている人も多いのはないでしょうか。
無料で入手できるCADソフトとはいえ、さまざまな応用操作が可能です。
今回は図面をより見やすくするため、文字色の変更をしてみます。
図面は自社で使うだけでなく、お客様へ提示することも多いものです。
そのため、できるだけ見やすい図面にする必要があります。
文字色を変えれば視覚的にもわかりやすい図面となりますので、ぜひこの操作方法を覚えましょう。
コンテンツ
文字色変更の基本的な操作のしかた
文字の色を変更するには、画面左側にあるツールバーの「文字」から行います。バーをクリックするとコントロールバーが表示されますので、左端の書き込み文字種ボタンをクリックしてください。
すると「書き込み文字種変更」ダイアログが出てくるので、ここで1から10まである文字種の中から好きなサイズと色の文字種を選びます。
色ナンバーは「線属性」ダイアログで設定されている線色の番号と同じ色です。
「線属性」ダイアログはツールバーの「線属性」バーをクリックすると見ることができます。
初期設定は文字色1が水色、2が黒、3が黄緑など番号ごとに設定された色です。
あらかじめ設定されている文字種1から10の中に変更したい色がない場合は「任意サイズ」を選び、色ナンバーを指定すれば好きな色に変更できます。
もし文字種の設定から文字色を変更したい場合はツールバー「基設」をクリックし、「jw_win」ダイアログ内にある「文字」タブで文字ナンバーを変更してください。
文字色を一括変換したい時に行う操作
すでに図面に入力してある文字の色を一括で変換することもできます。その場合は「範囲(選択)」コマンドを使って長方形で範囲指定します。
まず、ツールバーの「範囲」をクリックしてください。
範囲指定したい部分の外側から長方形の頂点となる点をクリックし、色を変更したい文字を内包するように対角点となる点で右クリックします。
ここでポイントとなるのは対角点のクリックです。
左クリックでは図形だけが選択され、文字は選択されません。
文字色を変更したい時は必ず右クリックをしましょう。
次に、ツールバーの「属変」をクリックし「書き込み文字種変更」を選択すると、範囲選択した部分の文字色が一括変換できます。
「範囲(選択)」コマンドでは、さまざまな範囲指定ができる便利な機能です。
例えば、図形の一部と文字を選択したい時は図形の一部を頂点として対角点となる点を右ダブルクリックします。
すると図形の一部と文字だけが選択されます。
また、「範囲外選択」も便利な機能です。図面が複雑で範囲選択が難しい場合に、変更の対象外となる部分のみを選択して、それ以外を変更できるのです。
操作方法は、ツールバー「範囲」からコントロールバーの「範囲外選択」をクリックして、変更の対象外となる部分を範囲選択します。
すると、範囲選択した部分以外すべてが選択され、一括で文字色を変更できます。
印刷時の文字色設定やカラー印刷のしかた
JWCADでは画面上で表示されている文字の色と印刷された時に出てくる色が異なることがあります。そのため、画面上の色をそのまま印刷した時の色として使いたい場合は設定が必要です。
メニューの「設定」から「基本設定」を選択し、「文字」タブをクリックして文字ナンバーを確認してください。
次に、「色・画面」タブをクリックします。
指定した文字の色ナンバーは線色のナンバーと同じ色なので、ここで文字色が確認できます。
それから画面要素とプリンタ出力要素を確認し、画面要素とプリンタ出力要素の色が同じ数値レベルになっていることを確認してください。
この数値が同じであれば画面上の文字色と同じ色で出力できます。
印刷する時はツールバーの「印刷」をクリックするか、メニューの「ファイル」から「印刷」を選択してください。
ここで印刷設定画面が出てきますので、「カラー印刷」を選択して印刷します。
印刷時の文字色は画面上で表示される色と印刷時の色を使い分けることもできます。
また、「基本設定」画面の「色・画面」タブ内にある線色ボタンをクリックすると「色の設定」ダイアログが表示され、色ナンバー1から10に設定されている色を変更することも可能です。
ここで「色合い」や「鮮やかさ」、「明るさ」の数値レベルを変更すれば、好みの色に設定できます。
図面の文字をエクセル・ワードのように簡単に変更する
JWCADは汎用性が高いCADソフトなので、さまざまな編集が可能です。コストもかからないため気軽に利用できます。ただし、CAD特有の操作性は普段使うものとは全く別で挫折してしまう人も少なくありません。
そんな時は用途に合わせて簡単に操作できる専門CADを検討してみてはいかがでしょう?
たとえば、給排水工事の申請書作成専門CAD、「plusCAD水道V」なら、Microsoft Officeがベースなので、エクセルやワードなどを操作するように直感的に文字を修正することができます。
また、申請図面から材料を拾い出すこともできるので、見積り作成もスムーズです。
<給排水申請CADなら「plusCAD水道V」>
JWCADの色変更についてよくある質問
JWCADで文字色を変えたい
文字の色を変更するには、画面左側にあるツールバーの「文字」から行います。バーをクリックするとコントロールバーが表示されますので、左端の書き込み文字種ボタンをクリックしてください。
すると「書き込み文字種変更」ダイアログが出てくるので、ここで1から10まである文字種の中から好きなサイズと色の文字種を選びます。
色ナンバーは「線属性」ダイアログで設定されている線色の番号と同じ色です。
「線属性」ダイアログはツールバーの「線属性」バーをクリックすると見ることができます。
初期設定は文字色1が水色、2が黒、3が黄緑など番号ごとに設定された色です。
あらかじめ設定されている文字種1から10の中に変更したい色がない場合は「任意サイズ」を選び、色ナンバーを指定すれば好きな色に変更できます。
もし文字種の設定から文字色を変更したい場合はツールバー「基設」をクリックし、「jw_win」ダイアログ内にある「文字」タブで文字ナンバーを変更してください。
JWCADで文字色を一括変更したい
範囲指定したい部分の外側から長方形の頂点となる点をクリックし、色を変更したい文字を内包するように対角点となる点で右クリックします。ここでポイントとなるのは対角点のクリックです。
左クリックでは図形だけが選択され、文字は選択されません。
文字色を変更したい時は必ず右クリックをしましょう。
次に、ツールバーの「属変」をクリックし「書き込み文字種変更」を選択すると、範囲選択した部分の文字色が一括変換できます。
「範囲(選択)」コマンドでは、さまざまな範囲指定ができる便利な機能です。
例えば、図形の一部と文字を選択したい時は図形の一部を頂点として対角点となる点を右ダブルクリックします。
すると図形の一部と文字だけが選択されます。
また、「範囲外選択」も便利な機能です。図面が複雑で範囲選択が難しい場合に、変更の対象外となる部分のみを選択して、それ以外を変更できるのです。
操作方法は、ツールバー「範囲」からコントロールバーの「範囲外選択」をクリックして、変更の対象外となる部分を範囲選択します。
すると、範囲選択した部分以外すべてが選択され、一括で文字色を変更できます。
印刷時の文字色設定やカラー印刷の方法
メニューの「設定」から「基本設定」を選択し、「文字」タブをクリックして文字ナンバーを確認してください。次に、「色・画面」タブをクリックします。
指定した文字の色ナンバーは線色のナンバーと同じ色なので、ここで文字色が確認できます。
それから画面要素とプリンタ出力要素を確認し、画面要素とプリンタ出力要素の色が同じ数値レベルになっていることを確認してください。
この数値が同じであれば画面上の文字色と同じ色で出力できます。
印刷する時はツールバーの「印刷」をクリックするか、メニューの「ファイル」から「印刷」を選択してください。
ここで印刷設定画面が出てきますので、「カラー印刷」を選択して印刷します。
印刷時の文字色は画面上で表示される色と印刷時の色を使い分けることもできます。
また、「基本設定」画面の「色・画面」タブ内にある線色ボタンをクリックすると「色の設定」ダイアログが表示され、色ナンバー1から10に設定されている色を変更することも可能です。
ここで「色合い」や「鮮やかさ」、「明るさ」の数値レベルを変更すれば、好みの色に設定できます。
図面の色変更を快適に行えるのは、気軽に使える汎用CADかそれとも専用CADか?
JWCADは機能性が高いCADソフトなので、さまざまな編集が可能です。コストもかからないため気軽に利用できます。ただし、操作のしかたは自分で調べる必要があります。
やはり仕事で使うならサポート体制のしっかりしたソフトがおすすめです。
プラスバイプラスのCADソフト「plusCAD電気α」、「plusCAD水道V」なら操作方法が簡単な上、わからないことがあってもすぐに問い合わせができます。
操作方法を調べるのに時間がかからず効率的です。
CAD導入を考えるならサポート体制が整ったソフトを選びましょう。