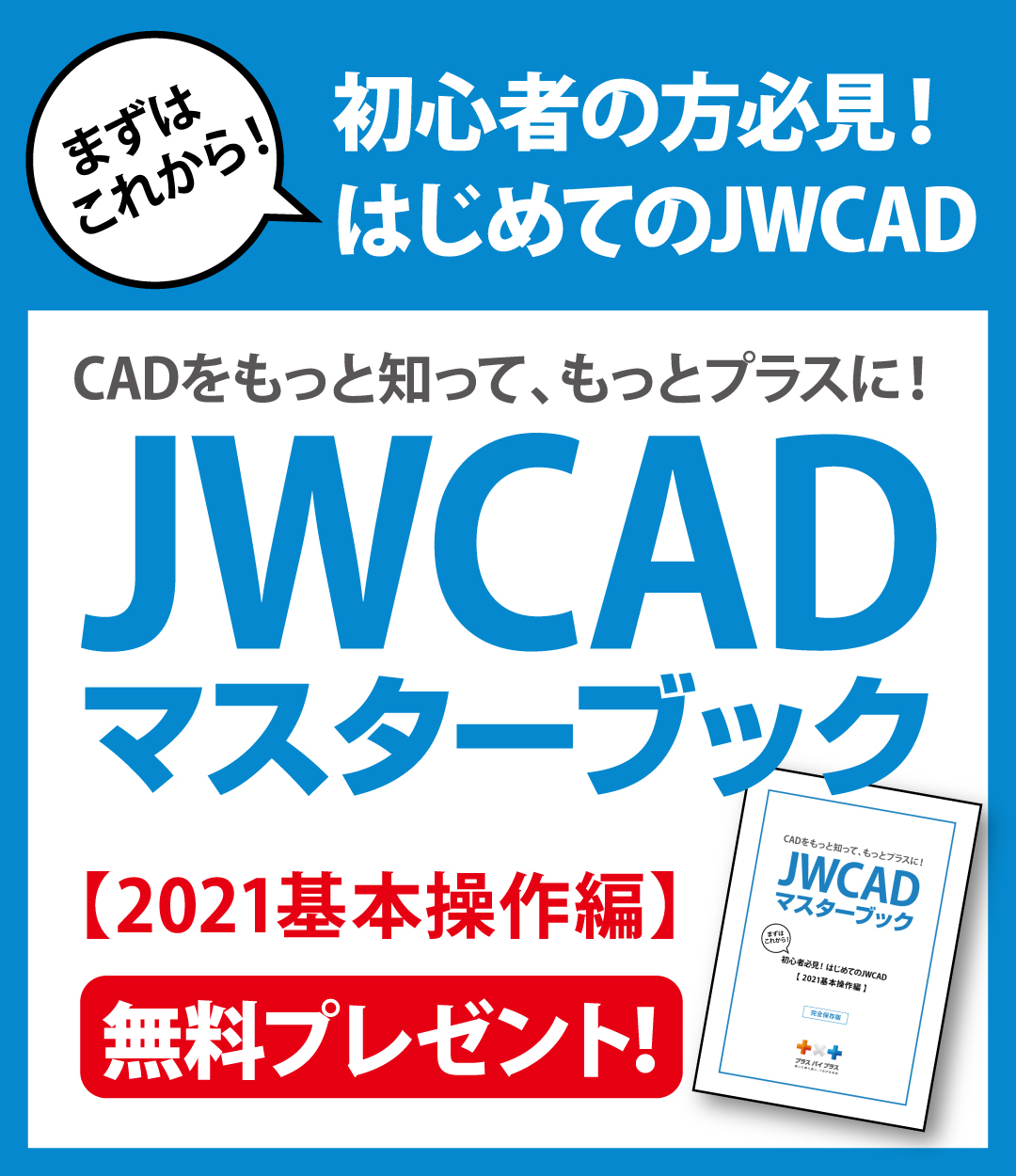- 2024年07月31日
無料で使える図面製作ソフト「JWCAD」でズームをする方法を徹底解説!

使用料が無料のフリーソフトでありながら、2次元図面製作ソフトとして高い機能を持っている国産CADソフト「JWCAD」は多くの使用者から支持されています。ただし、フリーソフトであるがゆえに独学で使用方法を学ぶ人が多く、サポート体制が十分でないというところが難点です。そんなJWCADでズームをする方法をここで徹底解説していきます。
コンテンツ
JWCADでズームは簡単にできる?
JWCADはウインドウズの環境で動作し、ほかのソフトとの互換性もあり、建築業界でも良く使われているソフトです。家の間取りなどを作る際など、細かい作業も多くなってくることを考えると、作図をする上でズーム機能は頻繁に使うことになります。細かいところで線が重なってきてしまったりすると、拡大して確認しながらでないと作業が難しいでしょう。JWCADはとても感覚的に使用できるところがメリットと言われていますが、ズームや画面の移動についてはその「感覚」がほかのCADソフトと少し違っています。
まず、JWCADには画面スクロールの機能というものがありません。一般的なパソコン操作に慣れていると、最初はそのことに対して少しフラストレーションを感じるかもしれないです。スクロールの仕方を例に取るとわかりやすいのですが、一般的にはモノは固定された状態で視点がズレていく感じとなっていますが、JWCADの場合はそれが逆なのです。つまり、視点は固定されていてモノが動いていく感覚となります。この感覚に馴染むまで少し戸惑いがあるかもしれませんが、ズームの方法自体は複数の方法があるので、自分のやりやすい方法で操作を可能です。
JWCADでズームをする方法その1:マウスホイールを利用する
ズームの方法として一番簡単なやり方は、マウスに付いているマウスホイールと呼ばれる中央のコロコロする部分を使ってズームイン・アウトをする方法です。ここで紹介する操作の中で、もっとも普段のパソコン操作に近くてわかりやすいやり方と言えるでしょう。方法はいたって簡単です。マウスホイールを上に向かって回すとズームアウトし、下に向かって回せばズームインすることができます。そしてマウスホイールをクリックすると、その場所へ画面表示を移動させることも可能です。
ちなみに、どのやり方でも共通していますが、拡大・縮小の操作は画面上のポインタの部分を中心として行われます。ですから、最初に拡大したいエリアの中心部までポインタを移動させておき、それから上記の操作を行うようにしてください。また、設定によっては、シフトキーを押しながら拡大・縮小を行うことで1段階ごとの拡縮率を小さくすることができます。つまり少しずつ拡大したり縮小したりすることが可能になる、ということです。
マウスホイールを使ってズームをする場合も、ほかの方法を用いる場合も、基本設定が必要となります。その設定の仕方についてはあとの段落でまとめてお伝えします。
JWCADでズームをする方法その2:クリック動作で行う
JWCAD特有の操作方法で、最初は困惑する人も多いと言われるのがこの方法です。マウスのクリック操作でズームをする場合、右クリックと左クリックを同時に押す「左右クリック」で操作をします。左右クリックをした状態で左上にマウスを動かすとズームアウトし、全体を俯瞰して見ることができ、右下に動かすとズームインして一部を大きく見ながら細かい作業をすることができるようになります。そして、右上に動かすと画面全体が表示され、左下に動かすとひとつ前の倍率に戻すことができるのですが、感覚的な操作は意外と難しいので慣れが必要だと感じる人が多いです。
ちなみに、ドラッグをし始めると画面上に「拡大」「縮小」など、そのときに行われている作業が表示されますので、たとえどちらの方向に動かせばよいのかを忘れてしまったとしても、両クリックすることさえ忘れなければどうにかなるでしょう。この方法は確かに訓練が必要ですが、複雑な製図をしていこうとすると、ほかの操作と同様にマウスを操る流れのまま図面から目を離さずに作業できることがスムーズであると感じる人もいるようです。試しにやってみてください。
実はJWCADで拡大と縮小を行うにはもう1つ方法があるので、簡単に付け加えておきます。それは、マウスのクリックを長押しする方法です。右クリック長押しで拡大と縮小が可能です。長押ししながらポインタを画面上部に動かせば拡大し、画面下部に動かせば縮小します。そして、左クリックの長押しで対象図形の移動ができます。こちらも基本設定の操作が必要になります。
JWCADでズームをする方法その3:キーボードを利用する
こちらもマウスホイールと同様に、簡単に操作ができる方法の1つです。キーボードに付いている矢印ボタンや「PGUP」「PGDN」ボタンを使用します。PGUPはページアップ、PGDNはページダウンを英語で省略したものです。その言葉のイメージの通りで、PGUPを押すと見たい部分がアップに、つまりズームインすることができます。ということは、PGDNはその反対となりますのでズームアウトして俯瞰で見ることができるようになるというわけです。ちなみに、矢印ボタンは画面の移動に使用します。やはりシフトキーを押しながら使用すれば移動や拡大・縮小の1段階を細かくすることができますので、必要な場合には使ってください。
ほかにもJWCADにはたくさんの補助的なショートカットキーが設定可能です。興味のある方は調べて活用してみると作業効率がグンとアップすることでしょう。
【プラスバイプラス】ハウツーブログJWCADの画面移動は独特!スムーズに使う方法とは?
JWCADでズームをする方法その4:基本設定をしっかりと
JWCADでズームをする方法は、デフォルトではマウスの左右両クリック&ドラッグによるやり方が設定されています。ですから、ほかの方法でズームを操ろうと考えるならば、基本設定を変更することが必要となりますので、ここで解説していきます。まず、マウスホイールによる操作に変更したい場合です。メイン画面上部にメニューバーがあるので、その中の「設定」から「基本設定」を選んでください。同じ操作を右側にあるツールバーの「基設」を選択することでも行うことができます。そうすると、タブがいくつか並んでいるのが見えますので、一般(2)のタブを開いてください。右下に「マウスホイール」と書かれたチェック項目があるので、そこの「+」の方にチェックを入れます。
これで、マウスホイールを+方向(上)に回したときに画面が拡大し、-方向(下)に回したときに画面が縮小する設定にできました。「-」の方にチェックした場合は、それが反対の動きになりますので、自分の感覚に合った、使いやすいほうに設定してみてください。続いて、クリック長押しで拡大と縮小の操作をする場合の設定方法についてです。今度は一般(1)のタブを開きます。中央より下の部分に「マウスの左または右ボタンを押して1秒待つとズーム操作(L:移動)(R:縮小・拡大)」という項目があるのがわかるでしょうか。ここにチェックをしておくだけで設定は完了です。
最後に、キーボードを使用する場合の設定について説明します。一般(2)のタブを開いてください。画面の真ん中あたりに「矢印キーで画面移動、PageUp・PageDownで画面拡大・縮小、Homeで全画面表示にする」という項目が見えるはずです。このチェックボックスにチェックを入れます。それだけで設定は完了です。もし、ワンアクションでの移動幅や拡大率などを大きくしたい場合には、1行下に書いてある「移動率」や「拡大・縮小率」の数値を変更してみましょう。
JWCADを使うならプラスバイプラスがおすすめ
JWCADはフリーであり、機能に優れ、操作がしやすく、人気のあるソフトです。ですが、使い方がわからないときに自分でインターネットを調べたりするのが大変だと感じる場合もあるでしょう。プラスバイプラスのCADソフト「plusCAD水道V」、「plusCAD電気α」ならば、スタッフがデモンストレーションを行ったり、遠隔でのサポートをしたりするサービスが完備されています。CADソフトの切り替えや導入を検討されているならば、一度問い合わせてみてはいかがでしょうか。
JWCADでズームをする方法についてよくある質問
JWCADでズームは簡単にできる?
JWCADはウインドウズの環境で動作し、ほかのソフトとの互換性もあり、建築業界でも良く使われているソフトです。家の間取りなどを作る際など、細かい作業も多くなってくることを考えると、作図をする上でズーム機能は頻繁に使うことになります。細かいところで線が重なってきてしまったりすると、拡大して確認しながらでないと作業が難しいでしょう。JWCADはとても感覚的に使用できるところがメリットと言われていますが、ズームや画面の移動についてはその「感覚」がほかのCADソフトと少し違っています。
まず、JWCADには画面スクロールの機能というものがありません。一般的なパソコン操作に慣れていると、最初はそのことに対して少しフラストレーションを感じるかもしれないです。スクロールの仕方を例に取るとわかりやすいのですが、一般的にはモノは固定された状態で視点がズレていく感じとなっていますが、JWCADの場合はそれが逆なのです。つまり、視点は固定されていてモノが動いていく感覚となります。この感覚に馴染むまで少し戸惑いがあるかもしれませんが、ズームの方法自体は複数の方法があるので、自分のやりやすい方法で操作を可能です。
JWCADでズームをする方法その1:マウスホイールを利用する
ズームの方法として一番簡単なやり方は、マウスに付いているマウスホイールと呼ばれる中央のコロコロする部分を使ってズームイン・アウトをする方法です。ここで紹介する操作の中で、もっとも普段のパソコン操作に近くてわかりやすいやり方と言えるでしょう。方法はいたって簡単です。マウスホイールを上に向かって回すとズームアウトし、下に向かって回せばズームインすることができます。そしてマウスホイールをクリックすると、その場所へ画面表示を移動させることも可能です。
ちなみに、どのやり方でも共通していますが、拡大・縮小の操作は画面上のポインタの部分を中心として行われます。ですから、最初に拡大したいエリアの中心部までポインタを移動させておき、それから上記の操作を行うようにしてください。また、設定によっては、シフトキーを押しながら拡大・縮小を行うことで1段階ごとの拡縮率を小さくすることができます。つまり少しずつ拡大したり縮小したりすることが可能になる、ということです。
マウスホイールを使ってズームをする場合も、ほかの方法を用いる場合も、基本設定が必要となります。その設定の仕方についてはあとの段落でまとめてお伝えします。
JWCADでズームをする方法その2:クリック動作で行う
JWCAD特有の操作方法で、最初は困惑する人も多いと言われるのがこの方法です。マウスのクリック操作でズームをする場合、右クリックと左クリックを同時に押す「左右クリック」で操作をします。左右クリックをした状態で左上にマウスを動かすとズームアウトし、全体を俯瞰して見ることができ、右下に動かすとズームインして一部を大きく見ながら細かい作業をすることができるようになります。そして、右上に動かすと画面全体が表示され、左下に動かすとひとつ前の倍率に戻すことができるのですが、感覚的な操作は意外と難しいので慣れが必要だと感じる人が多いです。
ちなみに、ドラッグをし始めると画面上に「拡大」「縮小」など、そのときに行われている作業が表示されますので、たとえどちらの方向に動かせばよいのかを忘れてしまったとしても、両クリックすることさえ忘れなければどうにかなるでしょう。この方法は確かに訓練が必要ですが、複雑な製図をしていこうとすると、ほかの操作と同様にマウスを操る流れのまま図面から目を離さずに作業できることがスムーズであると感じる人もいるようです。試しにやってみてください。
実はJWCADで拡大と縮小を行うにはもう1つ方法があるので、簡単に付け加えておきます。それは、マウスのクリックを長押しする方法です。右クリック長押しで拡大と縮小が可能です。長押ししながらポインタを画面上部に動かせば拡大し、画面下部に動かせば縮小します。そして、左クリックの長押しで対象図形の移動ができます。こちらも基本設定の操作が必要になります。
JWCADでズームをする方法その3:キーボードを利用する
こちらもマウスホイールと同様に、簡単に操作ができる方法の1つです。キーボードに付いている矢印ボタンや「PGUP」「PGDN」ボタンを使用します。PGUPはページアップ、PGDNはページダウンを英語で省略したものです。その言葉のイメージの通りで、PGUPを押すと見たい部分がアップに、つまりズームインすることができます。ということは、PGDNはその反対となりますのでズームアウトして俯瞰で見ることができるようになるというわけです。ちなみに、矢印ボタンは画面の移動に使用します。やはりシフトキーを押しながら使用すれば移動や拡大・縮小の1段階を細かくすることができますので、必要な場合には使ってください。
ほかにもJWCADにはたくさんの補助的なショートカットキーが設定可能です。興味のある方は調べて活用してみると作業効率がグンとアップすることでしょう。
【プラスバイプラス】ハウツーブログJWCADの画面移動は独特!スムーズに使う方法とは?
JWCADでズームをする方法その4:基本設定をしっかりと
JWCADでズームをする方法は、デフォルトではマウスの左右両クリック&ドラッグによるやり方が設定されています。ですから、ほかの方法でズームを操ろうと考えるならば、基本設定を変更することが必要となりますので、ここで解説していきます。まず、マウスホイールによる操作に変更したい場合です。メイン画面上部にメニューバーがあるので、その中の「設定」から「基本設定」を選んでください。同じ操作を右側にあるツールバーの「基設」を選択することでも行うことができます。そうすると、タブがいくつか並んでいるのが見えますので、一般(2)のタブを開いてください。右下に「マウスホイール」と書かれたチェック項目があるので、そこの「+」の方にチェックを入れます。
これで、マウスホイールを+方向(上)に回したときに画面が拡大し、-方向(下)に回したときに画面が縮小する設定にできました。「-」の方にチェックした場合は、それが反対の動きになりますので、自分の感覚に合った、使いやすいほうに設定してみてください。続いて、クリック長押しで拡大と縮小の操作をする場合の設定方法についてです。今度は一般(1)のタブを開きます。中央より下の部分に「マウスの左または右ボタンを押して1秒待つとズーム操作(L:移動)(R:縮小・拡大)」という項目があるのがわかるでしょうか。ここにチェックをしておくだけで設定は完了です。
最後に、キーボードを使用する場合の設定について説明します。一般(2)のタブを開いてください。画面の真ん中あたりに「矢印キーで画面移動、PageUp・PageDownで画面拡大・縮小、Homeで全画面表示にする」という項目が見えるはずです。このチェックボックスにチェックを入れます。それだけで設定は完了です。もし、ワンアクションでの移動幅や拡大率などを大きくしたい場合には、1行下に書いてある「移動率」や「拡大・縮小率」の数値を変更してみましょう。