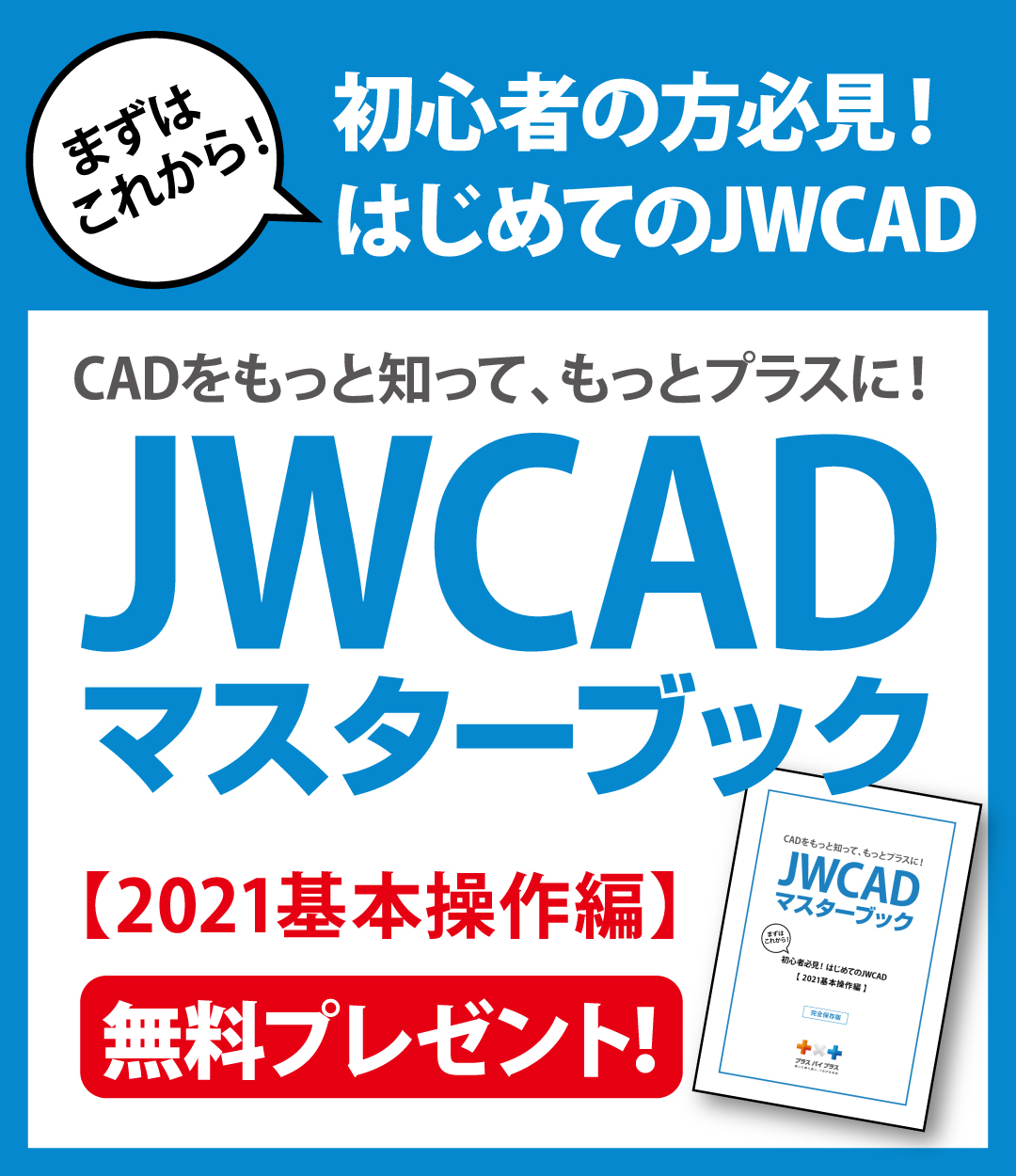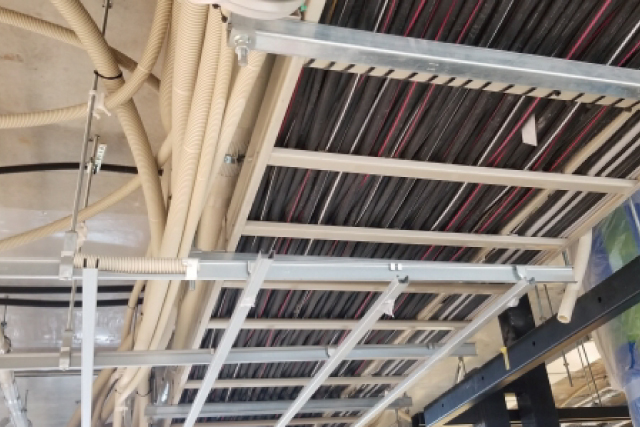- 2024年11月08日
【初心者向け】JWCADの初期設定でやっておくべきことを解説

JWCADはフリーソフトの2次元汎用CADです。無料とは思えないほど高性能で、長年幅広い分野で利用されてきました。手書きによる図面作成からCADへの切り替えを検討しているなら、最初にJWCADを試してみるのは良い方法です。しかし、初期設定がやや複雑で、わかりにくいと感じる人は少なくありません。そこで、今回はJWCADを使う前に済ませておきたい初期設定についてわかりやすく解説します。
コンテンツ
JWCADには初期設定が不可欠
JWCADの操作方法は独特です。パソコンやスマートフォンの操作に慣れている場合、直感的に動かせないことに戸惑いを覚える人も多いかもしれません。パソコン自体が苦手な人ではさらに困惑する可能性もあります。画面を移動したり縮小拡大したりするといった簡単な操作にもいくつかの方法があり、初期設定で細かく指定しなければなりません。
JWCADを使い慣れた人にとっては便利な機能でも、初心者の場合は誤動作につながることもあります。「あれば便利な機能」については、操作に慣れてから使いやすいように設定を変えれば良いでしょう。今回はJWCADを初めて使う人に適した基本的な初期設定について解説します。
画面の見方を覚えよう
まずは、基本画面の見方を覚えるところから始めましょう。ダウンロードしてきたJWCADを起動します。中央の作図エリアを囲むようにメニューやコマンドが並んでいるのが確認できるでしょう。画面の一番上に位置し、「ファイル」や「編集」、「表示」などの項目が表示されている部分をメニューバーといいます。その真下のバーはコントロールバーです。選んだコマンドによってコントロールバーに表示される内容が変わる仕組みで、ここで詳細を指定していくことになります。
作図エリアの下にはステータスバーがあり、操作の説明やヘルプが表示されます。ステータスバーの右端は特に重要で、用紙サイズや縮尺を設定する部分です。指定と異なる縮尺で作業を始めてしまうと取り返しのつかない状況にもなりかねないため、作図を始める前にしっかり確認しておきましょう。
作図エリアの左右はツールバーと呼ばれます。コマンドのショートカットだと考えるとわかりやすいかもしれません。メニューバーからコマンドを選んで実行することもできますが、ツールバーを使うとより簡単に操作できるのです。また、普段使わないコマンドを隠すことも可能です。やり方は簡単で、メニューバーの「表示」から「ツールバー」を選んで、表示される「ツールバーの表示」画面で表示したくないツールのチェックを外すだけ。作図エリアを広く取りたいときなどには便利でしょう。
実際に基本設定をしてみよう
いよいよ、初期設定を始めましょう。メニューバーの「設定」を選んで、プルダウンメニューから一番上の「基本設定」を選択します。すると、基本設定画面が表示されたのが確認できるでしょう。これが初期設定のメイン画面です。ちなみに、右側ツールバーのなかに「基設」という項目がありますが、これは基本設定画面を開くためのショートカットです。ワンタッチで画面を呼び出せるため便利です。
一般(1)
設定を変える部分が一番多いのは「一般(1)」のタブです。「一般(1)」は項目が多く、使い慣れていないうちはよくわからない項目もあるでしょう。JWCADを使っていくうちに各項目の意味が徐々にわかってくるはずです。「使いにくい」「イメージ通りに動作しない」と思ったときに少しずつ調整していけば良いでしょう。
主に設定すべき項目とそれぞれの設定は以下の通りです。
- オートセーブ時間:自分にあったオートセーブ時間を1~1,000分の範囲で指定
- クロックメニュー:JWCAD独自のマウスを使った操作法(最初は「使用しない」にしてもOK)
- 読取り点に仮点表示:チェック推奨
- 消去部分を再表示する:チェック推奨
- 線色要素・線種パターン・点半径(ファイル読込項目に含まれる):チェック推奨
- 描画・印刷状態(ファイル読込項目に含まれる):チェック推奨
- 文字基準点ずれ(ファイル読込項目に含まれる):チェック推奨
- 用紙枠を表示する:チェック推奨
- 入力数値の文字を大きくする:チェック推奨
- ステータスバーの文字を大きくする:チェック推奨
- 画像・ソリッドを最初に描画:チェック推奨
- レイヤー順:チェック推奨
- 新規ファイルのときレイヤー名・状態を初期化、プロフィール・環境ファイルを再読込み:チェック推奨
一通り設定し終わったら「適用」ボタンを押して保存しましょう。
上記の他にも、「消去部分を再表示する」にチェックを入れておくと、重なった線や円を消去した際に、残りの図形がすぐに再表示されます。チェックを入れていない状態では、消えていない図形が一緒に非表示となり、画面移動や拡大縮小などを行うまで再び表示されないので注意しましょう。
「文字入力コンボボックスの文字数を2バイト単位で表示」にチェックを入れると、文字コマンドに切り替えた際に表示される文字入力ボックスの文字数が「バイト数/2」で表示されます。チェックが入っていない場合、バイト数がそのまま表示されます。全角文字の文字数を知りたい場合には、チェックを入れておくと文字数がひと目でわかるので便利です。
一般(2)
「一般(2)」では、画面移動やAUTOモード、両ボタンドラッグなど操作に関する設定を中心に調整していきます。最初に確認しておくべき項目を以下に記載しますので、参考にしてください。
- 矢印キーで画面移動、PageUp・PageDownで画面拡大・縮小、Homeで全体表示にする。:キーボードで画面移動したい場合にチェック
- マウスホイール(+または-):マウスホイール操作だけで画面の縮小拡大を行う場合にチェック
JWCADでの画面移動方法はいくつかあり、矢印キーや「PageUp/Down」キー、Homeキーなどキーボードで画面移動する方法と、マウスホイールを使うやり方があります。いずれかにチェックをいれて、使い慣れていくと良いでしょう。
上記を含む設定を保存するために、メニューバー「設定」で「環境設定ファイル」を選び、「書出し」でファイルを作成します。JWCADをインストールしたフォルダに「jw_win.jwf」というファイル名で保存しておくと、JWCADを起動すると自動的に基本設定が読み込まれます。
色・画面
基本設定の「色・画面」タブでは、作図ウィンドウの背景や線種・線色、印刷時の線幅などの設定が可能です。まず、JWCADでは、画面で書く線と印刷する線を別々に設定する必要があり、「色・画面」のタブで設定します。
実線を表示倍率に比例して描画:細かい部分が書きにくい可能性があるためチェックは外しておく
「画面要素」は、表示される線の色、幅について設定します。
線色:「線色1」などのボタンをクリックして設定ダイアログ、または「赤・緑・青」を数値で入力するRGB値で設定
線幅:1~16で設定(デフォルトは1)
「プリンタ出力要素」は、印刷時の線色と線幅、実点の半径を設定します。
線色・線幅:上記「画面要素」と同じように設定
実点を指定半径で画面に描画(最大100ドット):チェックを入れると実点の半径を変更
指定半径で(mm)でプリンタ出力:チェックを入れると実点の半径を変更
「画面背景色、ズーム枠(クロスライン)線色要素」で、画面の背景色とズーム枠の色を設定できます。「端点の形状」は、太い線の端点の形状を「丸」「四角」「平」から選択できますが、環境によっては丸で統一されている場合もあります。他にも、チェック項目などがありますが、使いながら必要に応じて調整すると良いでしょう。
線種
「線種」タブでは、線種のパターンや表示、出力時の設定を変更できます。図面を描く場合には、デフォルトの線種で十分な場合が多いですが、パターンを変えたい場合に変更すると良い項目を紹介します。
「線種パターン」
線種1~8と補助線種:半角の「-」はドット、「スペース」は描画されないドットを調整
ランダム線1~5:半角の「,」はランダム線の下方向の振れ、半角の「’」は上方向の振れを調整
「画面表示」
1パターン:線種パターンが繰り返される最小のドット数
ピッチ:線種パターンの1文字に対する描画時のドット数
振幅:ランダム線のパターンの振れ幅のドット数
ピッチ:ランダム線のパターンの1文字に対する描画時のドット数
文字
「文字」のタブでは、図面の文字の大きさや間隔、色の設定などが可能です。
「文字種1~10」
横幅:全角文字の幅
縦幅:全角と半角共通の幅
色No.:「色・画面」タブで設定した線色で、「色No.1~8」は「線色1~8」、「色No.9」は「補助線色」に対応
使用文字数:使用している文字数
「既に作図されている文字のサイズも変更する」にチェックを入れると、図面内にすでに存在する文字のサイズも変更され、右にある「変更基準点」で変更後の文字サイズの基準点を選択できます。
AUTO
「AUTO」タブは、クロックメニューと呼ばれるマウスを使ったコマンド操作の設定をカスタマイズできます。画面に表示されたコマンドと数値の関係を参照しながら、各コマンドに割り当てられている数値を、各クロックメニューのテキストボックスに入力してます。
なお、クロックメニューは(1)と(2)の2つがあり、左上「クロックメニュー(1)」というボタンをクリックすることで、切り替えが可能です。この「AUTO」モードを利用するためには、コントロールバーの「作図」の「AUTOモード」またはツールバー「AUTO」を選択する必要があります。
KEY
「KEY」タブでは、キーボードのアルファベットキーやスペースキー、F2〜F9のファンクションキーに対してコマンドを割り当てる際の設定ができます。キーを単独で使う場合と、Shiftキーを押しながらキーを使う場合の2タイプが選べます。
膨大な数のコマンドを設定することが可能ですが、すべてを覚えるとなると非現実的なので、普段よく使うコマンドだけ設定しておくと便利です。
「AUTO」タブ同様に、該当するコマンドは画面下に説明書きがあるので、参照しながら設定していきます。「直接属性取得を行う」にチェックを入れると、Tabキーまたは「Shift+Tab」を押すと、図形を選択せずともマウス位置の図形を読み取って、属性取得やレイヤ非表示化が可能です。
キーによるコマンド選択を解除したいときは、「キーによるコマンド選択を無効にする」にチェックを入れます。
DXF・SXF・KWC
「DXF・SXF・KWC」タブでは、JWW以外のファイルの読み込みや書き出しの設定を行います。主な項目の意味と設定方法を紹介します。
「DXF読込み」
図面範囲を読取る:ファイル読込み時に「$EXTMAX」「$EXTMIN」の値を自動的に読み込み、用紙サイズを元に縮尺を計算、設定したい際にチェック
「JWC・DXF読込み」
色を初期化する:線色を初期値に戻してからJWC・DXFファイルを読込みたい場合にチェック
「DXF書出し」
点を円で出力する:点データをPOINTではなくCIRCLEで出力したい際にチェック
レイヤ名に番号を付加する:レイヤ名の前にレイヤグループ番号とレイヤ番号を付けたい場合にチェック
JWCADで読み込んだ場合には、元のレイヤグループとレイヤに元のレイヤ名のまま収納されます。
「SXF読込み」
背景色と同じ色を反転する:背景色と同じ色を読み込んだ際に色を反転して表示させるためにチェック
「SXF書出し」
既定線種変換設定:SXF出力時に、JWCADでの既定線種をSXFの何番の線種に対応させるかを設定
その他の設定について
「一般(2)」で重要なのは、画面移動の設定です。「矢印キーで画面移動、PageUp・PageDownで画面拡大・縮小、Homeで全体表示にする。」にチェックを入れましょう。JWCADの画面移動にはいくつかの方法があり、キーボードを使えるのが大きな特徴です。矢印キーやPageUp・PageDownボタン、Homeキーで画面移動する方法に慣れると大変便利です。「一般(2)」タブのもっとも右下にあるマウスホイールの+か-にチェックを入れると、マウスホイール操作だけで画面の縮小拡大ができます。自分にあったほうを選びましょう。
JWCADでは画面で書く線と印刷する線を別々に設定する必要があります。「色・画面」のタブで設定していきましょう。「実線を表示倍率に比例して描画」のチェックは外したほうが良いかもしれません。線が太くて細かい部分が書きにくい場合があるためです。
初期設定が終わったら保存しておきましょう。メニューバーの「設定」を選んで、表示されるプルダウンメニューから「環境設定ファイル」を選びます。さらに「書出し」を選び、JWCAD本体をインストールしたフォルダに「jw_win.jwf」というファイル名で保存しましょう。JWCADを起動したときに、自動的に基本設定が読み込まれます。
JWCADが使いにくいと思ったら有償CADの検討も
JWCADにはユーザーのニーズに合わせて改良を積み重ねてきた経緯があり、さまざまな種類やバージョンが存在します。そのため、パソコンの環境に合わせたJWCADを選ぶことが重要になってきます。パソコンのOSやバージョンとマッチしないと正常に動作しないこともあるためです。
JWCADには豊富な外部変形があり、自分の使いやすいようにカスタマイズしていくことが可能です。しかし、パソコンに慣れていない人にとってはプラグインをインストールすることさえ容易ではないかもしれません。問題が起こったとしても、自分でネット検索して解決方法を見つけ出す必要があり、解決できないと業務が止まってしまう恐れも出てきます。業務効率化を目指してCADを導入したはずなのに、時間や手間がかかって業務にしわ寄せが及ぶようでは本末転倒です。
CADには、無償のものと有償のものがあります。有償CADは通常安価ではありませんが、スタッフによるサポートが得られるのがメリットといえるでしょう。操作でわからないところが出てきたときも、すみやかに対応してもらえるため業務時間を無駄にせずに済むのです。
特にパソコンが苦手な人にとって、操作方法を直接スタッフから教えてもらえるメリットは計り知れません。有償CADを選ぶときは、ソフトの性能だけでなくスタッフサポートの質についても考慮する必要があるでしょう。
【プラスバイプラス】徹底サポートの電気・水道CAD|プラスバイプラス
プラスバイプラスの水道・電気CADの魅力とは!
プラスバイプラスが提供する電気CAD・水道CADの特徴として、パソコンが苦手な人でも操作しやすいことが挙げられます。図面作成で使用する専用記号、配線配管はソフトウェアに搭載されており、自ら作成したり拾い出しをしたりする必要がありません。見積もり書の作成はワンタッチで完了します。スタッフサポートが手厚いことにも定評があります。手書きからの脱却を考えているなら、導入を検討してみてはいかがでしょうか。
【初心者向け】JWCADの初期設定についてよくある質問
JWCADの環境設定ファイルに保存する方法は?
JWCADの「環境設定ファイル」とは、各設定内容が記録されているファイルのことです。使用している設定を環境設定ファイルとして保存しておけば、何らかの理由で設定が変更されてしまっても、ファイルを読み込んで元の設定に戻すことができます。設定ファイルの拡張子は「.jwf」です。
環境設定ファイルは、メニューバー「設定」の「環境設定ファイル」を選び、「読込み」「書出し」「編集・作成」で操作します。「読込み」を選ぶと、「ファイルを開く」ダイアログにて、該当する環境設定ファイルを選び「開く」で現在の設定を更新できます。
「編集・作成」を選ぶと、自動的に設定されているテキストエディタ上で、「ファイル選択」で指定した環境設定ファイル(.jwf)を編集できます。
JWCADの基本設定の変更を保存しても変わるのはなぜ?
JWCADの基本設定を保存したのにも関わらず、何らかの原因変更されてしまっている場合があります。通常、基本設定はパソコン上のレジストリ(JWWフォルダ内)に保存されます。
ただ、同じファイル内に「Jw_win.jwf」ファイルが存在する場合、JWCADを起動すると保存したファイルではなく、このファイルを読み込むことになっています。保存した環境設定ファイルを採用させるためには、「Jw_win.jwf」ファイルを削除するか、ファイル名を変更しておくことで保存した設定が維持されます。
JWCADの設定を初期化する方法は?
JWCADの設定を初期化したい場合は、「基本設定」のタブごとに設置されている「初期化」ボタンを押すことで、そのタブ内の項目を初期化することが可能です。ただ、中には初期化ボタンがないタブもあるので注意しましょう。
また、ツールバーの初期化も簡単に行うことが可能です。ツールバーの初期化は、ツールバー「表示」内の「ツールバー」コマンドを実行し、「ツールバーの表示」ダイアログを開きます。「初期状態に戻す」にチェックを入れ「OK」ボタンを押すと、すべてのツールバーが初期の状態に戻ります。ツールバーの配置が意図せず変わってしまったときや、間違って非表示にした場合には初期化を試してみましょう。