- 2025年02月07日
【初心者向け】JwCADのレイヤーの使い方や設定方法解説

JwCADでは、レイヤーという機能があります。
レイヤーを使うことで図面の管理がスムーズになりますが、今までCADに触れたことがない方の場合、どんな機能でどう役に立つのかがイメージできない方も多いと思います。
今回は、JwCADのレイヤの使い方や活用するメリットを解説します。
コンテンツ
レイヤーとは?
レイヤーとは、同じ図面を階層に分けて描くための機能のことを言います。透明なフィルムを重ねているイメージで、各フィルムごとに異なる要素を配置することができます。
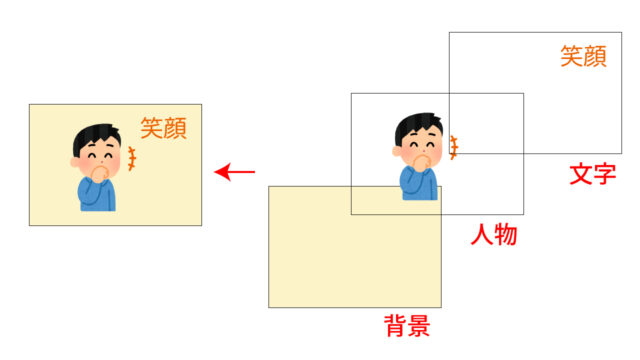
レイヤーを活用するメリット
レイヤーを活用することで具体的にどのようなメリットがあるかを解説します。
例えば、給排水工事の図面を参考に考えてみましょう。
給排水工事の図面は、間取り図に給水配管と排水配管の作図がされていますが、
- 間取り図をレイヤー0に作図
- 給水配管をレイヤー1に作図
- 排水配管をレイヤー2に作図
という風にレイヤーで整理することで、仮に給水配管を修正したい場合に、レイヤー0とレイヤー2をロック(編集できない状態)にすることで、変更したいものだけ選択できる状態にすることが可能となり、修正作業をスムーズに進めることができます。
レイヤーツールバーについて
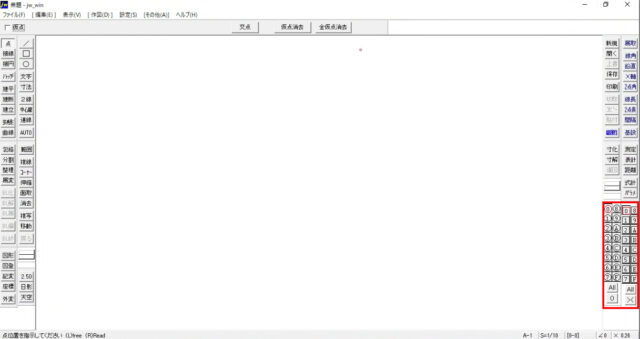
JwCADのレイヤーの設定や操作については、画面左側のレイヤーツールバーで操作が可能です。
左側の○がついている方がレイヤーで右側の□がついている方がレイヤーグループで、右のレイヤーグループ1つずつの中に、左のレイヤー16枚が入っているイメージです。
書き込みがされているレイヤー
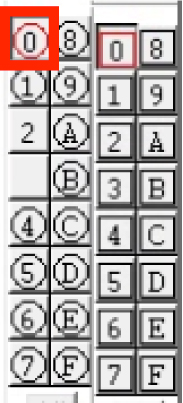
レイヤーの○が赤丸になっているものは、図面や線などを書き込んでいる状態のものです。
追加で線などを書き込んだり、逆に消したりなどが可能です。
編集可能なレイヤー
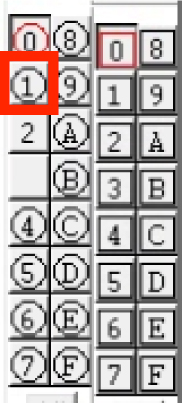
レイヤーの○が黒丸のものは、編集ができる状態のレイヤーです。
選択することで線などを描き込むことができます。
表示のみのレイヤー
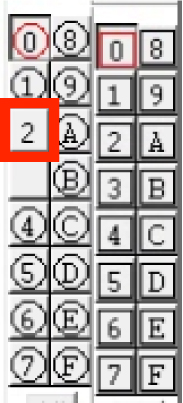
レイヤーの○が消えて数字のみ表示されているものは、表示のみのレイヤーです。
表示されているだけで編集ができない状態です。
非表示状態のレイヤー
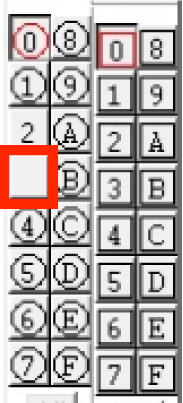
レイヤーのボタンに何も表示されてないものは非表示状態のレイヤーです。
この状態のレイヤーに描き込まれているデータは画面上に表示されません。
プロテクトレイヤー
JwCADのレイヤーにはプロテクトレイヤーという特殊な設定が存在します。
これは、編集して欲しくない時などに使用する、書き込みや編集をできなくする設定です。
パソコンキーボードの「Ctrl」を押しながら、マウスの左クリックで設定が可能で、解除する場合は、同じく「Ctrl」を押しながら、マウスの左クリックで解除が可能です。
レイヤーボタン上部の線について
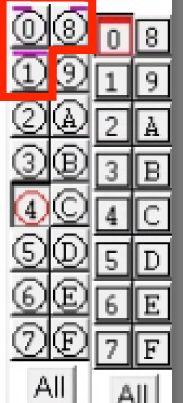
レイヤーボタン上部に線が表示されているものがありますが、レイヤーボタンの左上にのみ線が表示されているものは、線の書き込みがあるレイヤー、右上にのみ線が表示さえれているものは、文字の書き込みがあるレイヤーになります。
レイヤーの選択・状態の切り替え方法
レイヤーの選択と状態の切り替え方は簡単で、画面左のレイヤーボタンをにカーソルを合わせて左クリックで選択が可能です。
また、1度左クリックするたびに、非表示レイヤー、表示のみのレイヤー、編集が可能な状態のレイヤーの順番に変更されます。
まとめ
いかがだったでしょうか?
レイヤーの使い方と活用するメリットをご紹介しましたが、レイヤーという概念は慣れるまではなかなかイメージしづらいものですが、うまく使い分けを行うことで、作業の効率アップが見込めます。
ぜひマスターしてみてください。
plusCADは自動でレイヤー分かれるからさらに作業効率アップ!
plusCADは、記号や間取り・配管などを、それぞれ適切なレイヤーに自動振り分けしてくれるので、自分でレイヤー分けする必要がありません。
・修正が発生しても、操作不要なレイヤーをロックしてストレスなくスムーズに修正可能
・CAD特有の操作性のクセなし!直感的な操作で簡単作図
・困った際の万全のサポート体制!














