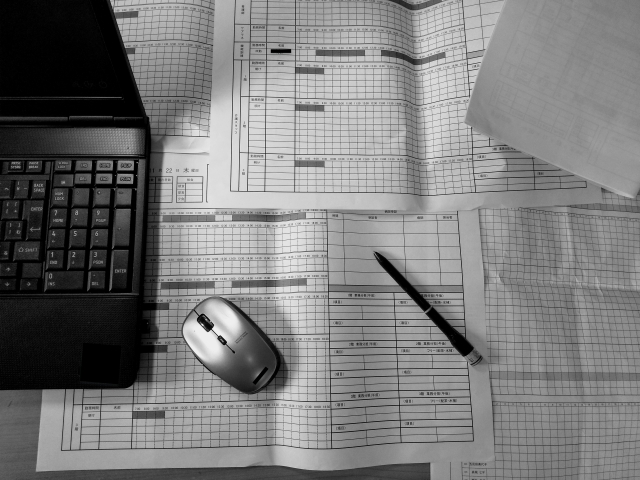- 2024年07月30日
JWCADで塗りつぶしをするには?ソリッドを使いこなそう

建築図面のなかには部分ごとに色分けされるなど、見た目の印象が良いだけでなく視覚的にわかりやすく配慮されているものもあります。
JWCADは自分でさまざまな設定をすることができ、必要に応じて塗りつぶすことも可能です。
どのようなときに塗りつぶしができると便利なのか、また、JWCADで塗りつぶしをするにはどんな方法があるのかを解説していきます。
コンテンツ
図面を色分けするとどんなときに便利なのか?
図面は黒1色で描かれているものが多く、色分けする必要性があるのかどうか疑問を感じる人もいるかもしれません。
しかし、実際に図面を使っていると意外とわかりにくいことは多いものです。
そんなときに図面を色分けすることで、理解しやすくなったり間違いに気づきやすくなったりします。
メリットのひとつとしては、まず同じタイプのものをグループ化できます。
たとえば、同じ素材を使う部分はどこなのかということが明確に理解しやすくなるのです。
図面は描いている人にとってはわかりやすいと感じていても、ほかの人も同じように理解できるとは限りません。
重要な部分に引出線を使ってメモを書き加える人もいますが、実際に工事を行う人が見落としてしまう可能性も出てきます。
たとば、既存の建物の一部だけに工事を行うような場合は、建物全体の図面に後から書き加えることもあります。
しかし、書いた人はわかっていても、図面だけ受け取った人はどこを工事するのか理解できていないかもしれません。
打ち合わせや指示の際に誤解が生じてしまえば、実際には工事をする必要がなかった箇所に手を加えてしまうという失敗も考えられることです。
その点、図面上で色分けされていれば誰から見てもわかりやすくなります。
複雑な図面を描くときには、設計している本人も間違いに気づきにくいことがありますが、グループごとや強調したい部分を色分けしておけば早い段階で違和感に気づくこともできます。
顧客に渡す必要が出たときにも、色分けされたきれいな図面を渡すことができれば、印象も良くなるでしょう。
図面に慣れていない人でもわかりやすく親切です。
より理解しやすいように図面を色分けするコツとは?
図面を色分けするといっても、ただ塗りつぶせばいいというわけではありません。
配色や塗り方によってはかえって見づらくなる場合もあるので注意が必要です。
建築会社の広告などを見ると、CGでのパースではなく彩色された平面図が入っていることがあります。
間取りがわかるだけでなく、色分けされていることで部屋の区切りや水回りなどがひと目で理解できるように工夫されています。
駐車場や植樹なども色分けされていることが多く、イメージがふくらみやすいのが特徴です。
初心者が図面に色を入れる場合は、いきなり全部を塗ろうとしてはいけません。
まず強調したい場所や本当に必要な場所だけに色を入れてみましょう。
ほかの場所とは素材を変える部分や、使い方が異なる場所に色を入れるのがコツです。
全部きっちり塗りつぶすのではなく、床の部分だけ色を入れるだけでもわかりやすさはアップします。
広告で使われているような建築平面図のようにするなら、同系色で濃淡をつける方法もいいでしょう。
CADで書いた図面をプリントして彩色するだけでもきれいに仕上げることは可能です。
手書きの場合はペンではなく、色鉛筆を使うとやわらかく見やすい図面になります。
JWCADの場合にはソリッドで図形を塗りつぶしていく
JWCADを使っている場合も、図面に色を入れることができます。JWCADは手書きとは違うため、図形ごとに塗りつぶしていく形になります。
ぼかしを入れるなど濃淡をつけることはできませんが、1枚の図面の中でグループ化したりカテゴリ分けしたりするのに便利です。
強調したい部分に色を入れることができ、図面を書いた以外の人にも伝えやすくなるでしょう。
JWCADで図形を塗りつぶすには「ソリッド」を使います。
ソリッドとは独立したツールとは異なるため、メインメニューやツールバーには存在しません。
ソリッドを使う場合には「多角形」コマンドから使うので注意しましょう。
これは、JWCADで色を塗る場合には図形を指定して塗りつぶしをするという流れになるからです。
まず、メニューバーから「作図」を選択しましょう。
次に「多角形」をクリックして「任意」を選択したら「ソリッド図形」にチェックを入れます。
この状態で任意の色に変更することが可能になります。
好きな色を選択したら「OK」をクリックし、次に「円・連続線指示」をクリックしましょう。
ここであらかじめ出していた図形を選択すれば、指定した色で塗りつぶしができます。
慣れてくるとクリックだけで簡単にできる作業です。
慣れてきたら色を変えてみるなどしていろいろ試してみましょう。
JWCADは図形以外に線にも色をつけることが可能
JWCADは線だけに色をつけることもできます。
図形には色は不要でも線だけ強調したいというときには覚えておくと便利です。
線に色をつけたい場合は「線属性」コマンドを実行します。
「線属性」コマンドでは書き込み線属性の線色だけでなく、線種の設定まで行えるのでさらにメリハリのある図面が書けるようになります。
「線属性」のコマンドを実行するとダイアログが開き、左側には線色、右側には線種が表示されるので左クリックで変更してみましょう。
選択できている線色と線種はそれぞれ下のボックスに表示されます。
自分が変えたい色や太さに設定できているか確認したら、「OK」ボタンをクリックして完了です。
「OK」ボタンの下に「1〜5キー:ランダム線」と「6〜9キー:倍長線種」というボタンがあります。
ここをクリックすると、先ほどのダイアログでは選択できない線の種類が出てきます。
ダイアログで表示されている線種の中にはイメージに合うものがない場合には、ここをクリックしてみましょう。
ただし、ここで選択する場合にはクリックではなく数字のキーを押すので注意が必要です。
線種の左に出ている数字をキーボードから選択して設定できます。
JWCADで一度塗った色を削除したいときには?
JWCADは、一度図形に設定した色を後から変更することもできます。
色を設定する方法で違う色に変更するだけでいいのです。
全体のバランスを見て調整したいときには色を変更してみましょう。
ただし、JWCADの場合、一度塗った色を削除することは基本的にできません。
そのため、本当に色が必要かどうかをあらかじめ考えてから入れたほうが失敗せずに済みます。
どうしても色を削除したい場合には図形ごと削除してもう一度はじめからやり直すか、背景色などで塗りつぶした同じソリッド図形を用意して重ねるという方法を用いれば可能です。
JWCADは、自分で図形を描いていくという特徴を持っています。
あらかじめ図形が用意されているわけではありません。
色の設定もそうですが、失敗した場合には再びはじめから描くのが基本的な使い方です。
ただし、一度作った図形を保存する機能がついています。
頻繁に使うような図形や、失敗したら描くのが面倒な図形などはあらかじめ作って保存しておきましょう。
必要なときにいつでも図形を呼び出して使うようにすれば、作図のスピードアップも図れます。
時間があるときや練習をかねて作っておくと便利に使えます。
JWCADは手間がかかると感じる人もいるかもしれませんが、すべてオリジナルで作りたい人にとって、柔軟性のあるCADといえるでしょう。
JWCADが難しい場合には違うCADソフトという選択肢もある
図面は色分けをすると強調したい部分などは見やすくなります。
JWCADで色分けをする場合には、ソリッドを使って図形を指定すれば簡単にできます。
ただし、図形を自分で作る必要があり、慣れない人には大変な作業かもしれません。
水道工事や電気工事などの場合は決まった材料を使うことが多いため、はじめから使う図形が入っているプラスバイプラスの水道CADや電気CADを使うのも良い選択肢です。
「塗りつぶし」でよく読まれている記事➡◤JWCADでできる!塗りつぶしや透過とは?◢